Parce que nos élèves restant à la maison ont besoin de nous voir et de nous entendre afin de garder ce lien avec la classe et de donner du sens à la continuité pédagogique, il peut être utile de savoir produire de courtes vidéos appelées capsules. Mode d’emploi :
Plusieurs étapes sont nécessaires :
1. Se filmer avec un smartphone ou une tablette :
Quelque soit le smartphone, voici quelques éléments à prendre en compte lors de la prise de vue : Vous pouvez demander à quelqu’un de votre entourage de faire le caméraman et de tenir l’appareil (il faut lui demander de se caler contre un mur ou de se poser sur un plan de travail pour plus de stabilité), ou alors vous pouvez investir dans un support à moins de 10€ (qui sera bien utile plus tard pour faire des photos de vacances ou du slow-motion avec vos enfants…) et permettra d’avoir une vidéo stable qui ne bouge pas. La version « Pince et col de cygne » permet de tenir le smartphone aussi bien verticalement qu’horizontalement (pour filmer vos manipulations au dessus de votre table par exemple).
Vous pouvez demander à quelqu’un de votre entourage de faire le caméraman et de tenir l’appareil (il faut lui demander de se caler contre un mur ou de se poser sur un plan de travail pour plus de stabilité), ou alors vous pouvez investir dans un support à moins de 10€ (qui sera bien utile plus tard pour faire des photos de vacances ou du slow-motion avec vos enfants…) et permettra d’avoir une vidéo stable qui ne bouge pas. La version « Pince et col de cygne » permet de tenir le smartphone aussi bien verticalement qu’horizontalement (pour filmer vos manipulations au dessus de votre table par exemple).
Au niveau de la qualité de la vidéo, il ne sert à rien de filmer en qualité maximum (full HD, 1080p, voir 4K !), et il conviendra, afin de produire des vidéos dont la taille du fichier restera raisonnable, et donc sera plus rapide à envoyer sur le serveur et plus rapide à lire par la suite, de régler la vidéo sur la bonne résolution. Si votre projet ne nécessite pas une grande précision de l’image (visages ou paysages par exemple), favorisez le 720×480 (équivalent DVD) voire le 640×480. Si vous avez vraiment besoin d’une image plus précise (construction géométrique au crayon par exemple) , préférez le 1280×720 (aussi nommé 720p)
Pour cela, dans votre application « Appareil photo » sous Androïd, cliquez le bouton « Paramètres » représenté par une roue dentée, puis modifiez le réglage « Résolution », ou « Taille vidéo » ou « Qualité de la vidéo » :
Sur IPhone, c’est l’application « Réglages » puis menu « Photo et Appareil Photo » : modifiez les paramètres de « Enr. vidéo » :
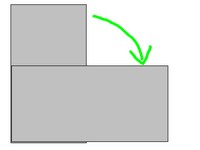 Enfin, privilégiez une prise de vidéo en mode paysage, car les smartphones sont naturellement tenus en mode portrait, mais ils peuvent basculer leur affichage, contrairement à l’écran d’un PC ou d’une télé (Torticolis garanti…)
Enfin, privilégiez une prise de vidéo en mode paysage, car les smartphones sont naturellement tenus en mode portrait, mais ils peuvent basculer leur affichage, contrairement à l’écran d’un PC ou d’une télé (Torticolis garanti…)
2. Monter la vidéo (transitions, titres…) directement sur son téléphone ou sa tablette
Si votre capsule nécessite de coller plusieurs petites vidéos les unes à la suite des autres, ou de couper la ou les vidéos (enlever des secondes inutiles en début et/ou en fin par exemple), et/ou que vous souhaitiez la rendre plus esthétique avec des transitions entre scène, et/ou plus accessibles avec des sous-titres, alors il faut passer par la case « Montage vidéo ».
De multiples applications de montage existent.
Pour IPhone / IPad, IMovie sera très efficace :
https://apps.apple.com/fr/app/imovie/id377298193
Voici un tuto permettant de produire sereinement un premier projet avec IMovie :
https://youtube.com/watch?v=kmefZRRA1vQ
Pour Androïd, de nombreuses applications de montage vidéo gratuites existent, avec souvent des limitations, des contraintes à l’exportation.
Je vous propose InShot pour Androïd qui n’a comme limitation que l’incrustation d’un filigrane « InShot » plutôt discret dans le coin inférieur droit de votre vidéo.
https://play.google.com/store/apps/details?id=com.camerasideas.instashot&hl=fr
qui est disponible aussi sur IOs
https://apps.apple.com/fr/app/inshot-montage-video-photo/id997362197
Avec un tuto pour comprendre comment monter rapidement un premier projet :
https://youtube.com/watch?v=qTV034KY9_E%3Fstart%3D12
Dans tous les cas, n’oubliez pas de choisir le format adapté lors de l’exportation (enregistrement) de la vidéo : 720×480 ou 720p maximum. Pour Inshot, tous les fichiers vidéo obtenus seront disponibles dans un dossier « InShot » accessible depuis l’application « Mes Fichiers ».
2 bis. Monter une vidéo (transitions, titres…) sur ordinateur
Faire du montage vidéo sur un petit écran de smartphone n’étant pas des plus pratiques, il peut être plus commode de récupérer ses vidéos faites depuis le téléphone, la tablette (ou le caméscope ou la caméra sportive…), puis de les copier sur un ordinateur.
De multiples solutions de montage vidéo existent sur ordinateurs, souvent gratuites avec des limitations ou des contraintes (choix limité du format d’exportation ; ou filigrane imposé…)
Je vous propose le logiciel OpenShot qui fait partie des programmes Libres et Ouverts (comme Libre Office), donc gratuit et sans limitation, et qui plus est disponible pour Windows, Mac et Linux, téléchargeable ici : https://www.openshot.org/fr/download/
Un tutoriel vous permet de produire un premier projet :
3. Compresser sa vidéo (diminuer la taille du fichier à publier)
Les espaces de stockage dans les serveurs (« Cloud », « Drive »… ) n’étant pas extensibles à l’infini, et afin de pouvoir stocker davantage de capsules, il est nécessaire de compresser la vidéo avant de la publier.
Pour donner un ordre d’idée de la taille d’un fichier vidéo, on peut estimer que chaque minute de vidéo sera raisonnablement comprise entre 5 et 10 Mo (Mégaoctets). A vous de calculer proportionnellement la taille de votre fichier en fonction de la durée de votre vidéo…
Sur Androïd « Compresseur Video » s’acquitte parfaitement de cette tâche :

Choisir une vidéo : l’application vous donne sa taille de départ, puis « Compresser la vidéo » (fermer la publicité qui apparaît alors).
Choisissez alors la qualité de compression et la résolution d’images apportant le meilleur compromis sur la taille finale (indiquée à l’avance) du fichier vidéo. C’est fait. Simple.
Sur IOS « Video Compress » offre une interface simple et propre pour ce genre de travail :
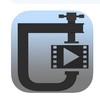
Appuyez sur « + » et choisissez la vidéo à compresser.
Dès que le fichier a été chargé, appuyez sur « Choisir un filtre prédéfini » et choisissez le format que vous souhaitez pour votre fichier.
Appuyez enfin sur « CONTINUER » pour sauvegarder le fichier ou partagez-le directement sur les réseaux sociaux.
Sur Ordinateur, le logiciel libre HandBrake, disponible pour Windows, Mac et Linux est l’outil le plus complet mais aussi le plus complexe : il est à télécharger là :

Choisissez votre fichier à compresser :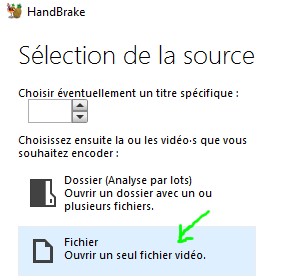
Cliquez sur « Préréglages » -> « Général » -> « VeryFast 480p ou 576p ou 720p » :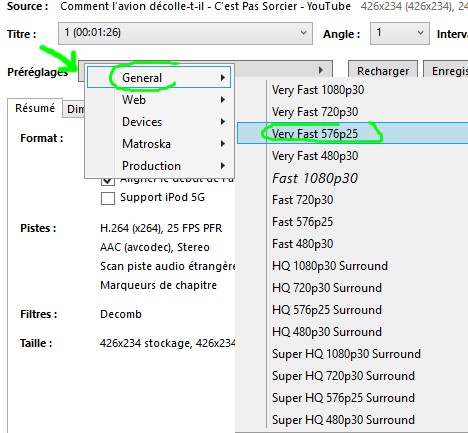
vérifiez que le format est bien « mp4 », cochez « Optimisé pour le web » (1), indiquez le chemin et le nom du fichier de destination (2) puis « Démarrer l’encodage » (3).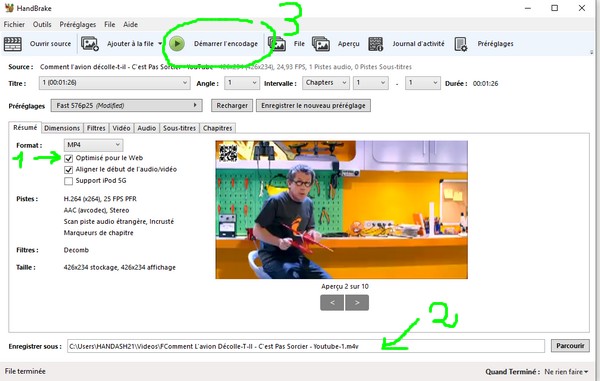
Au bout de quelques secondes / minutes, votre fichier sera prêt à être publié…
4. Publier sa vidéo
Votre vidéo est montée et compressée ? Publiez-la !
Plutôt que d’employer des services de stockage et de diffusion des vidéos très grand public (Youtube, Viméo, DailyMotion…), nous allons utiliser les Services Temporaires Essentiels mis à disposition par l’Académie de Dijon pendant cette période d’enseignement très particulière (voir la présentation pdf juste à côté) :

Il est également accessible depuis le PIA à côté de OwnCloud :
Commencez par créer un compte (avec votre adresse académique @ac-dijon.fr exclusivement…).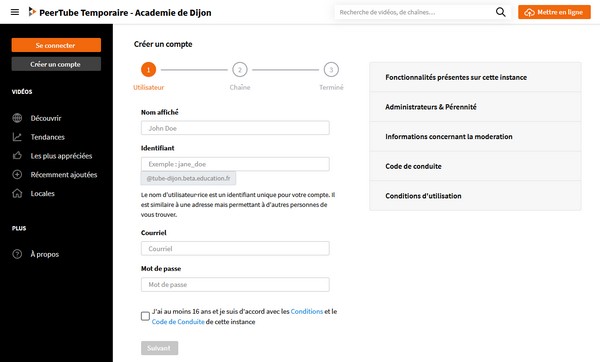
Dans un deuxième temps, créez un nom de chaîne,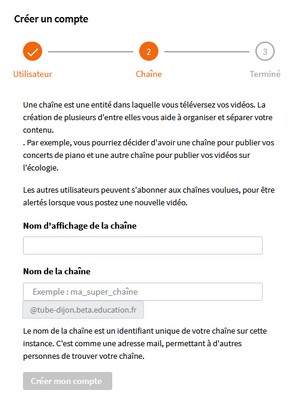
puis validez votre procédure d’inscription Enfin, à réception du mail, confirmez en cliquant sur le lien présent dans le courrier, puis connectez-vous.
« Mettre en ligne », puis « Sélectionner le fichier », et sélectionner Confidentialité « Privée » :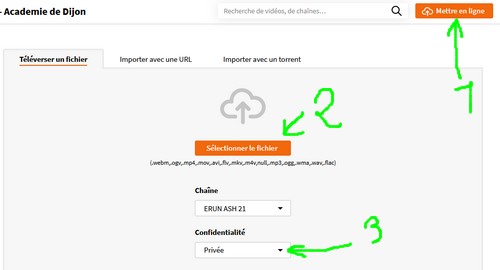
Remplir les informations concernant votre vidéo, et choisir « Seules les personnes en possession du lien privé peuvent voir cette vidéo », puis cliquer sur « Publier »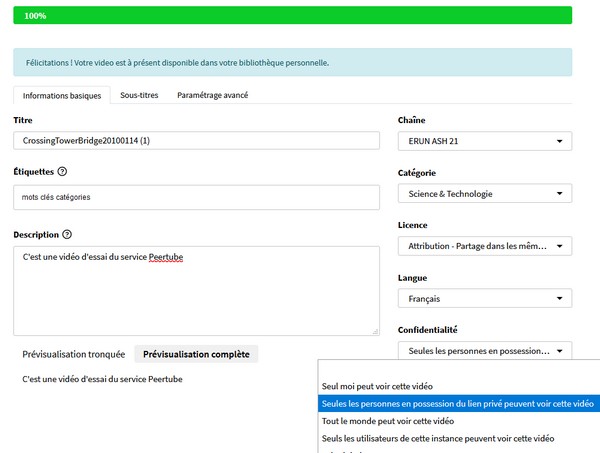
Pour partager votre vidéo avec vos élèves, cliquez sur le bouton « Partage » -> « URL » -> copiez l’adresse et collez-la sur le site web, l’ENT ou par mail.
