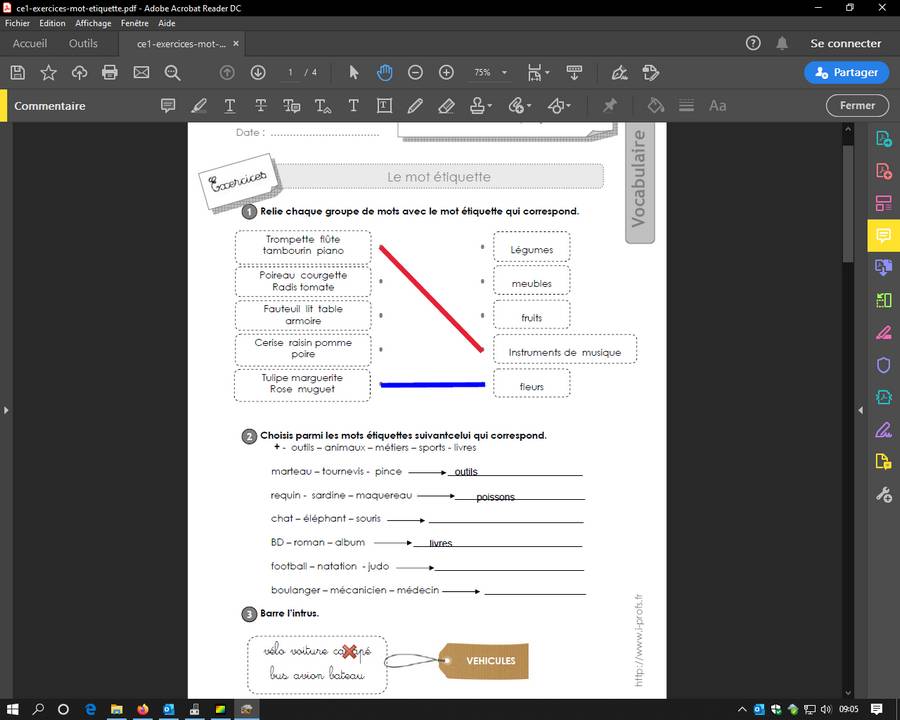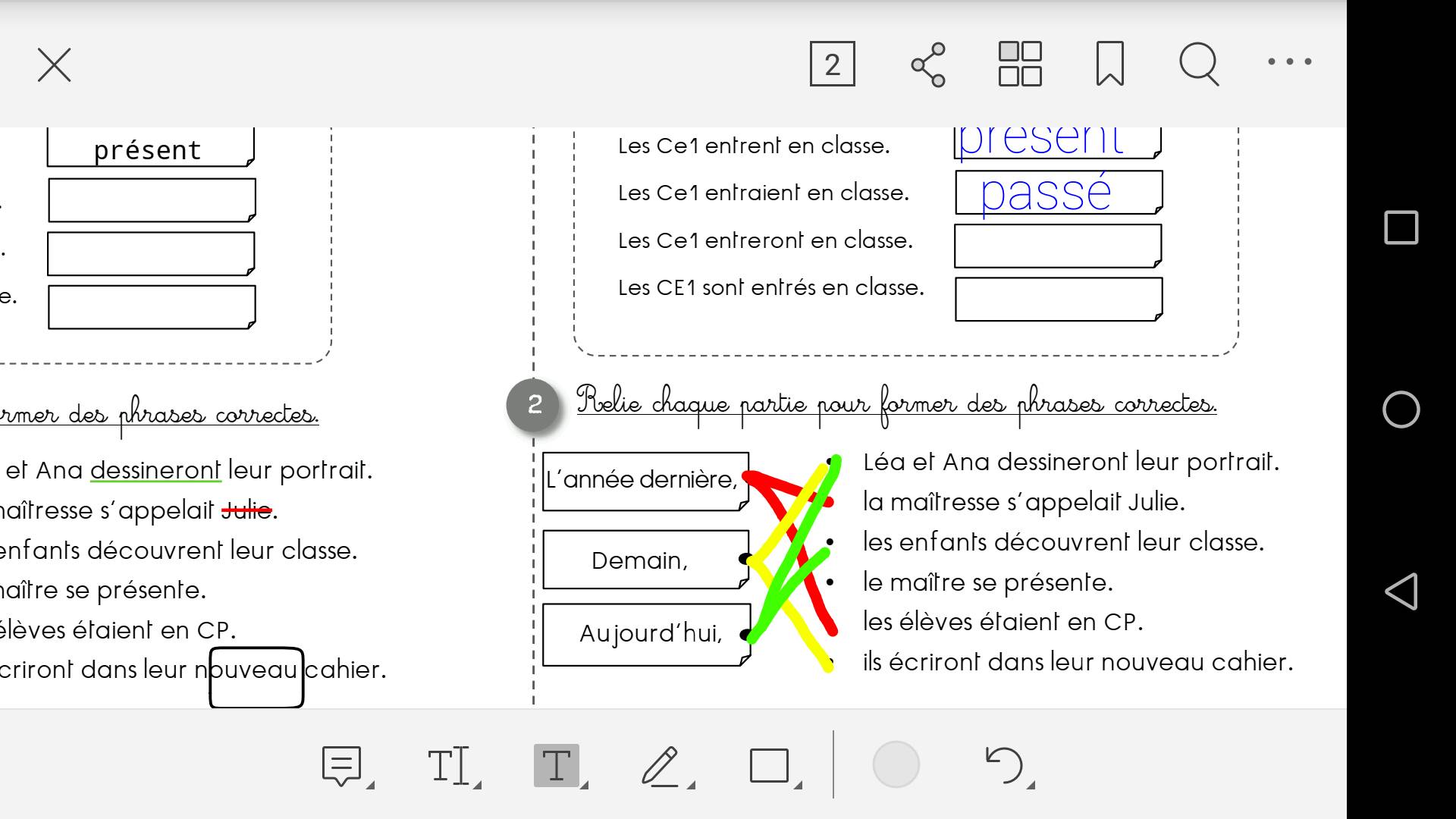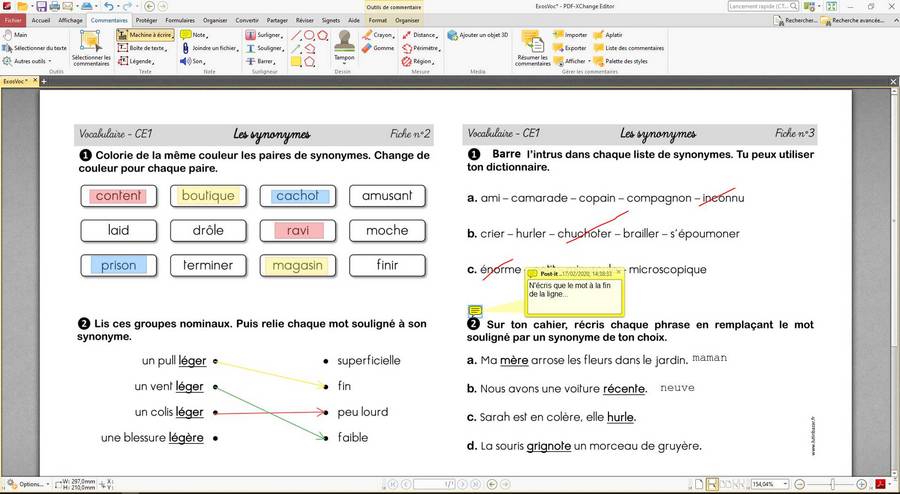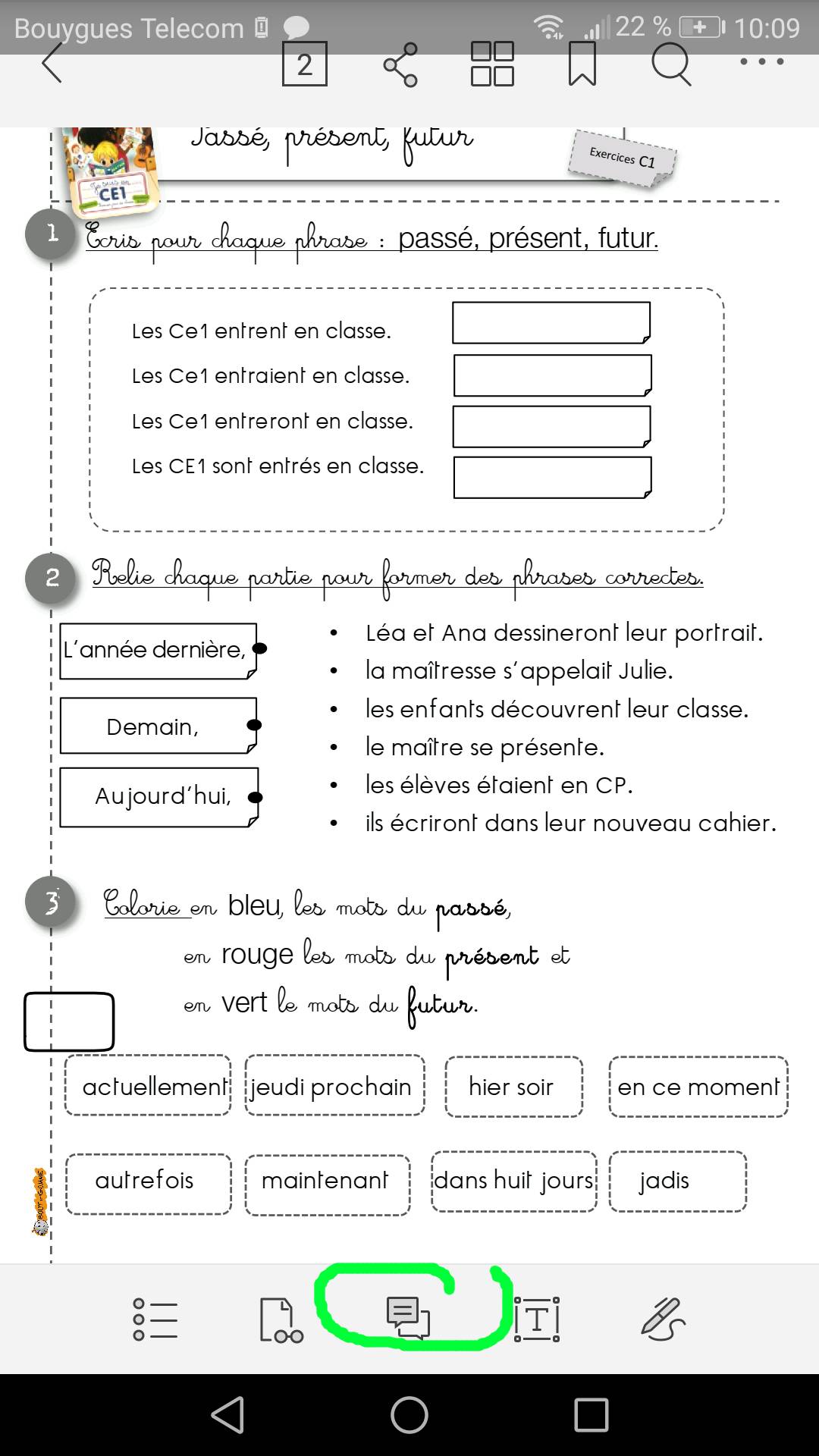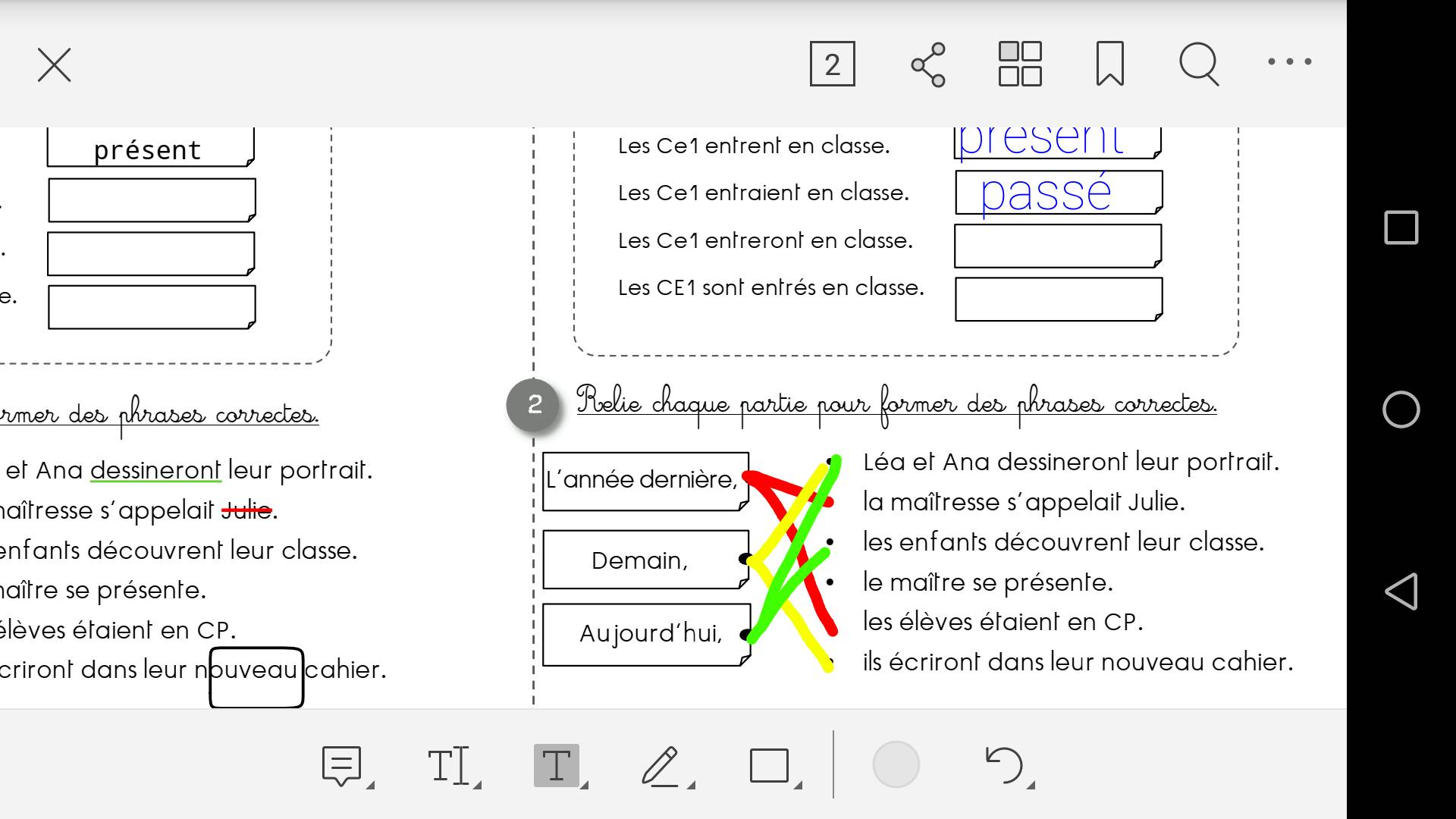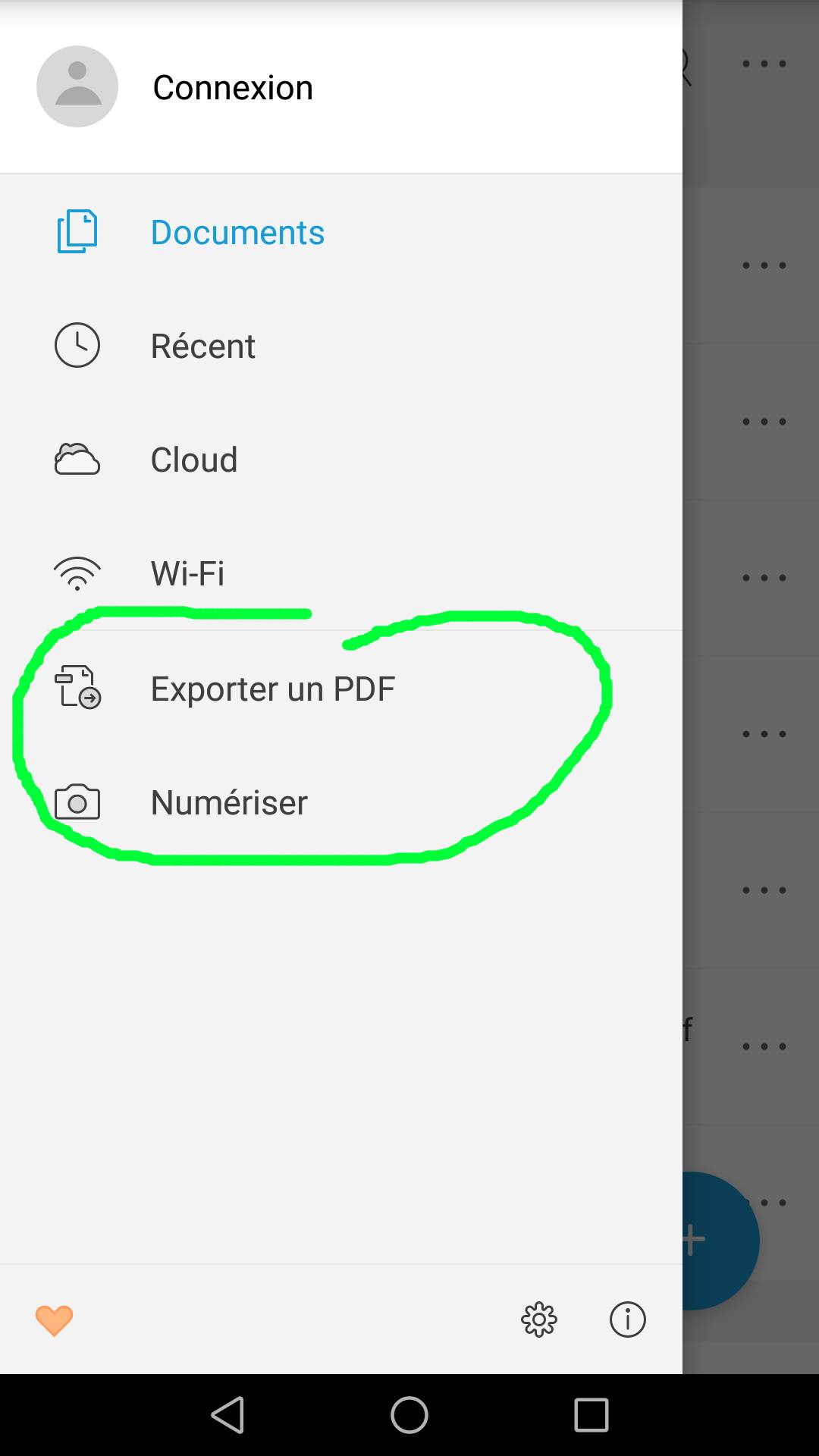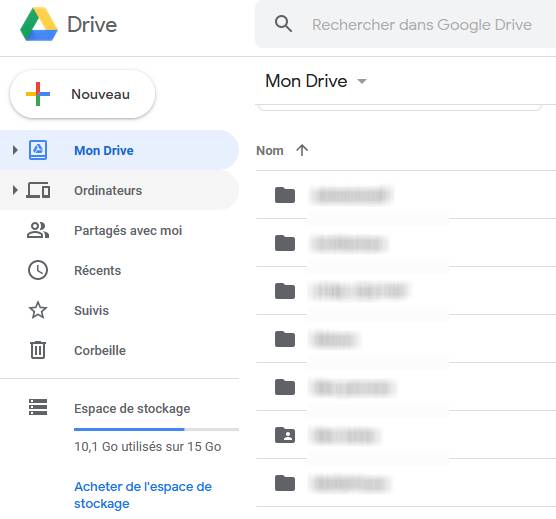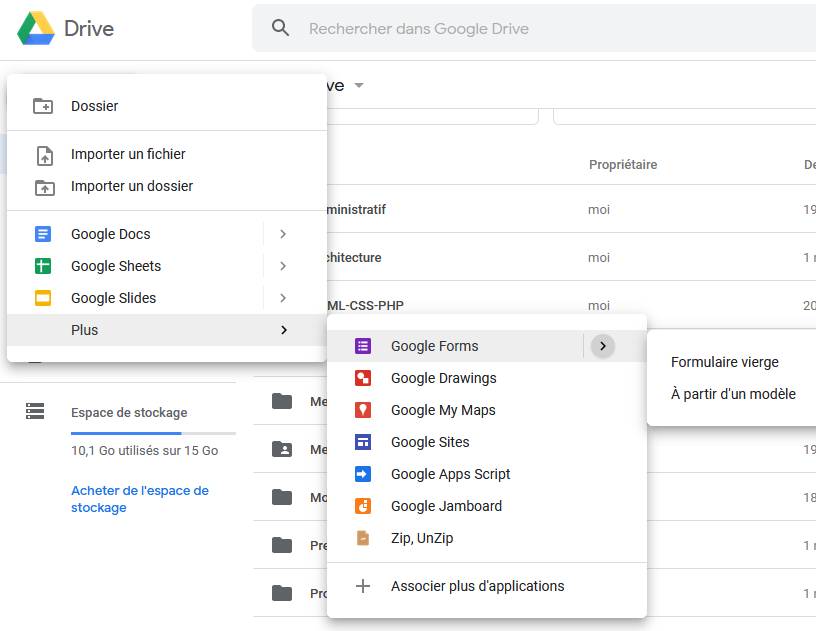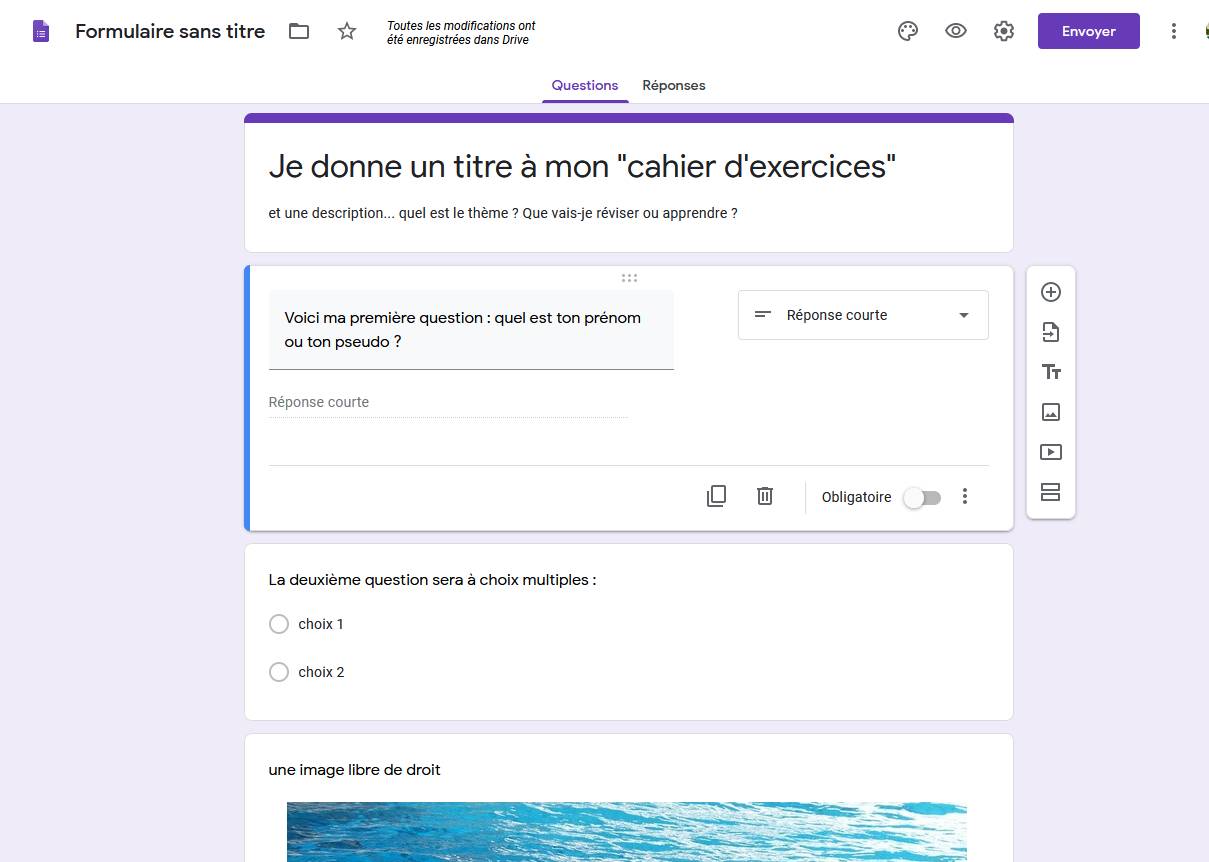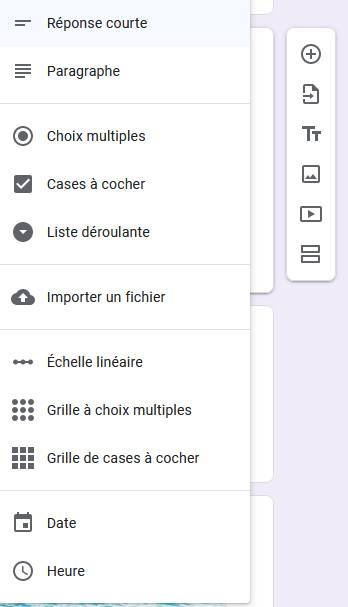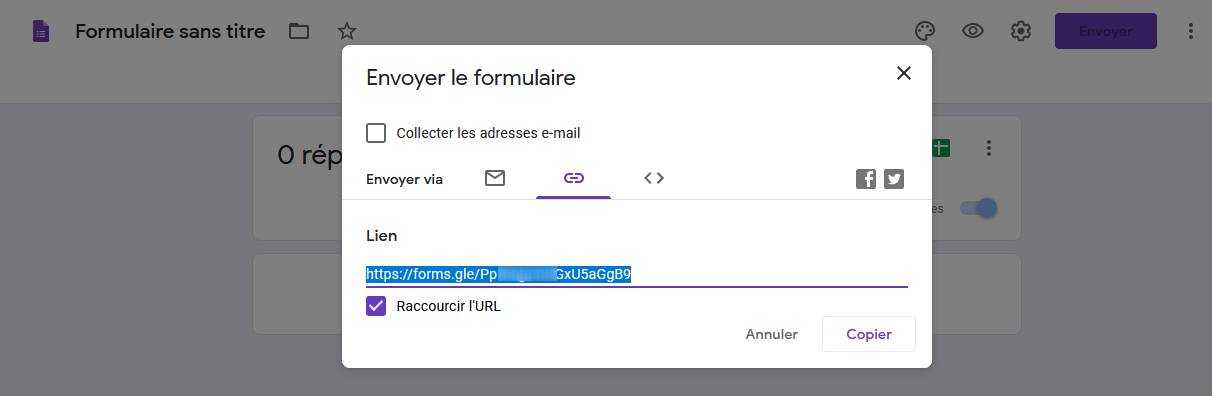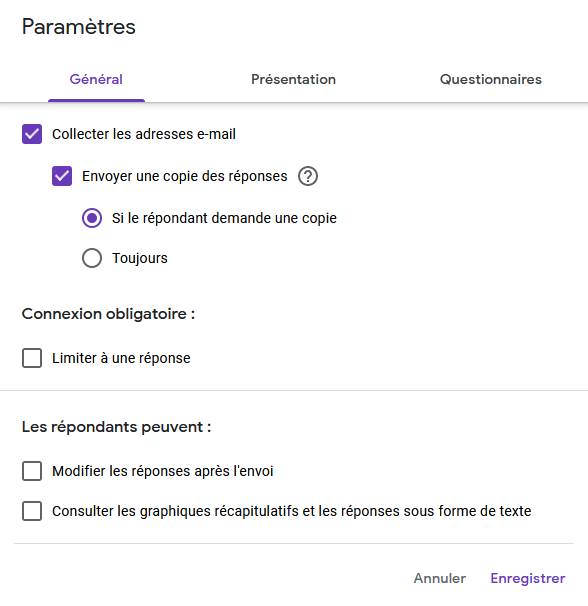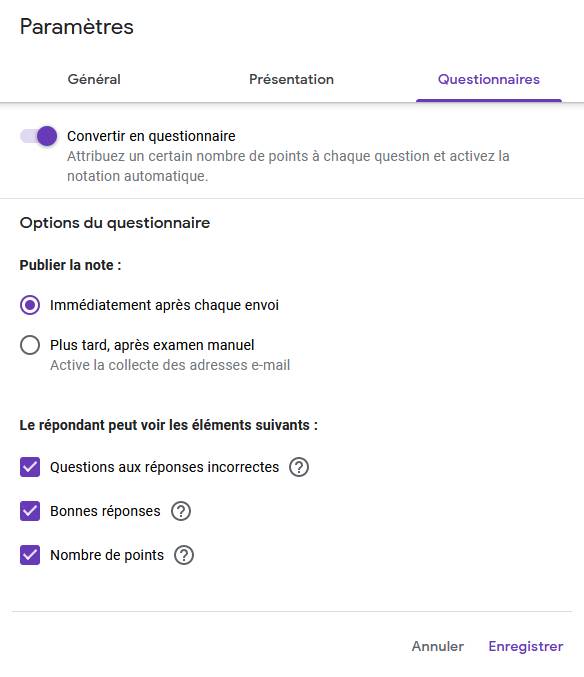Le format pdf est un format de document universellement utilisé sur tout type de matériel. En insérant des champs de formulaire, il est possible de les rendre interactifs et donc de proposer des moyens de s’exercer autrement, sur ordinateur comme sur smartphone ou tablette.
Pour construire un document pdf contenant des éléments de formulaire, utiliser la suite bureautique Libre Office téléchargeable ici.
Dans le traitement de texte « Writer », insérer des éléments du menu « Formulaire »
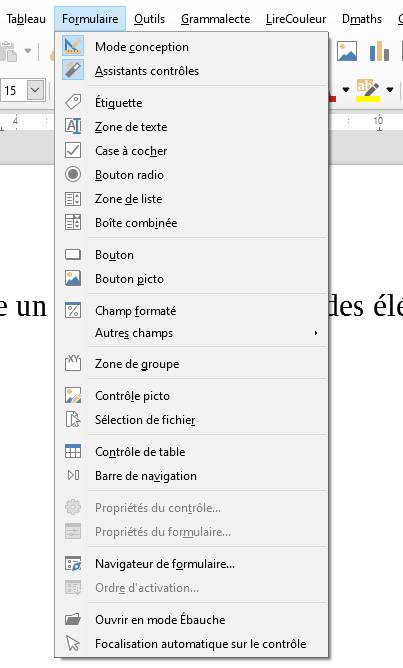
Comme une zone de texte, des cases à cocher (plusieurs éléments sélectionnables) ou des boutons radio (un seul ne peut être sélectionné. Pour cela, pour chacun de ces boutons radio, les double-cliquer pour accéder à leurs paramètres et mettre le même mot dans la case « nom du groupe » de l’onglet « Général ») :
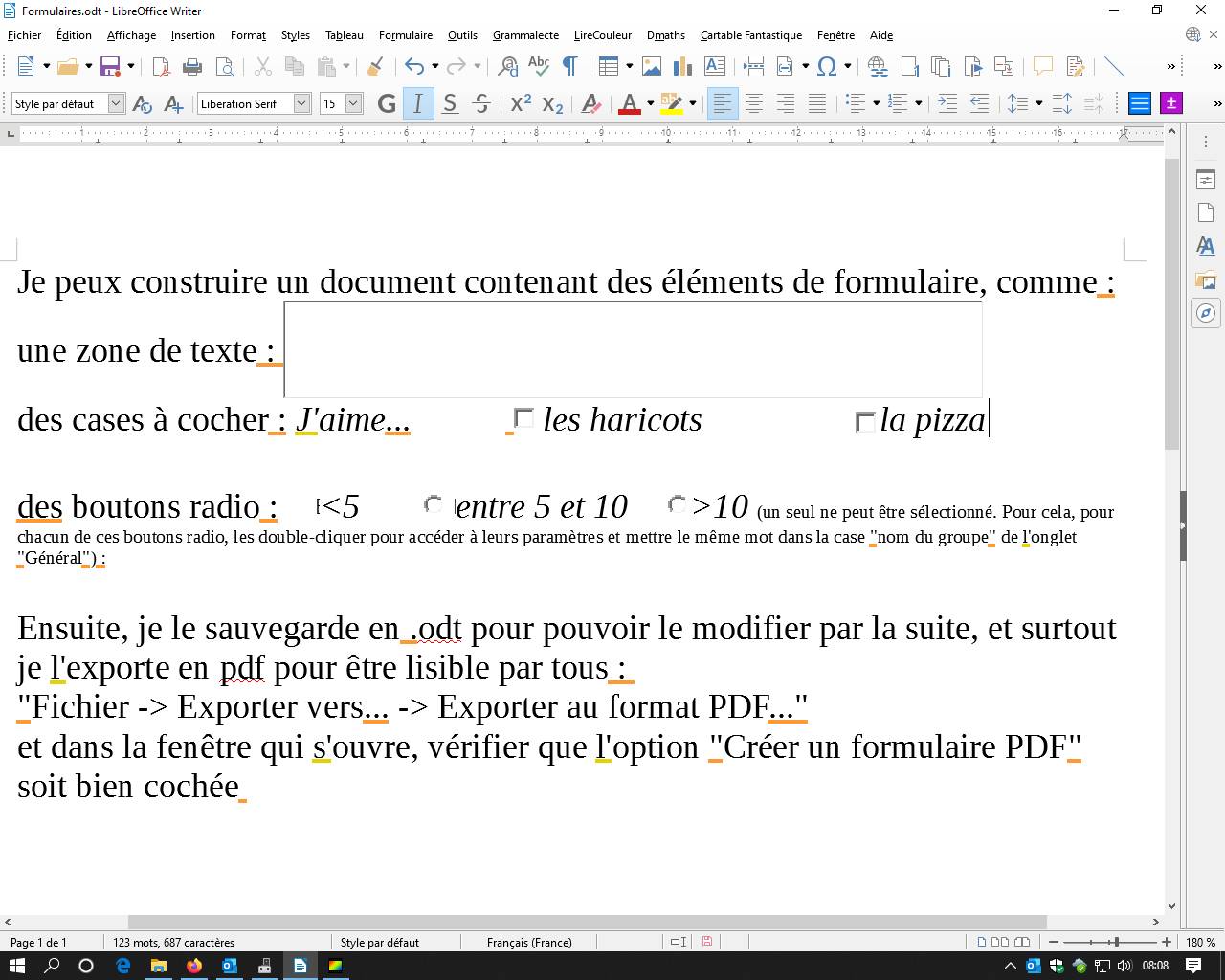
Ensuite, je le sauvegarde en .odt pour pouvoir le modifier par la suite
et surtout je l’exporte en pdf pour être lisible par tous :
« Fichier -> Exporter vers… -> Exporter au format PDF… »
et dans la fenêtre qui s’ouvre, vérifier que l’option « Créer un formulaire PDF » soit bien cochée et que l’option FDF soit sélectionnée.
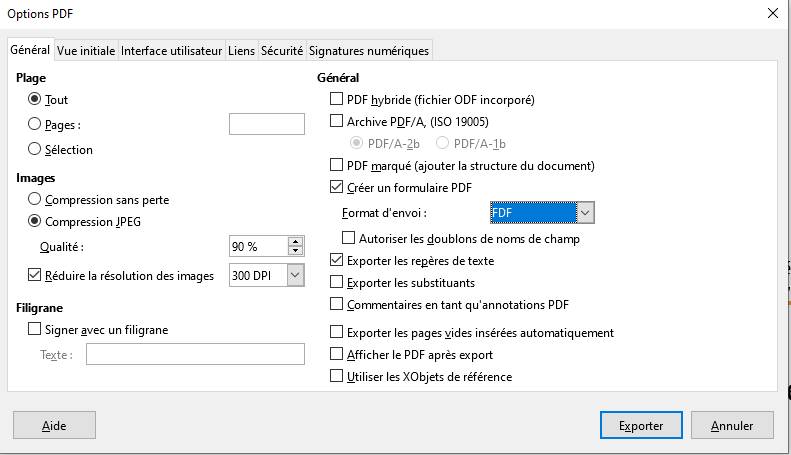
Pour lire des pdf avec champs de formulaire et surtout pouvoir les compléter, sur ordinateur smartphone ou tablette :
Sur Ordinateur : Acrobat Reader Pour MacOS ou Windows
Androïd : Adobe Acrobat Reader pour Androïd
IOS (IPhone, IPad) : Adobe Acrobat Reader pour IOS