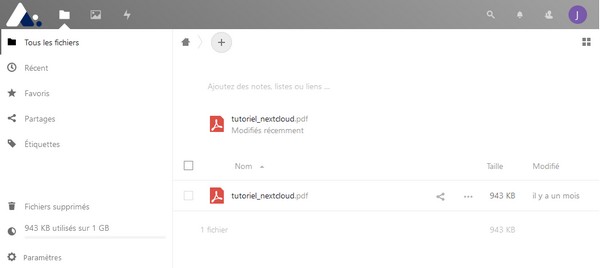D’une manière générale, il est pratique de pouvoir disposer de ses documents de travail partout, depuis n’importe quelle machine connectée à internet, sans nécessairement voyager avec son propre ordinateur, ou des clés USB ou autres disque-durs externes. Il est ainsi plus facile de les partager :
Pour cela, il faut utiliser les services d’un serveur de stockage à distance (le « cloud », le « drive »), parmi lesquels des solutions grand public existent (Google, Microsoft), mais il y a également des solutions « institutionnelles » à privilégier :
1. Inscription à OwnCloud académique
Si vous ne l’avez pas encore fait, pour demander à ouvrir un espace, en faire la demande depuis le PIA (Portail Intranet Académique) 21 :
https://seshat.ac-dijon.fr:8443/login?service=https://pia.ac-dijon.fr/envole/portal/login.php
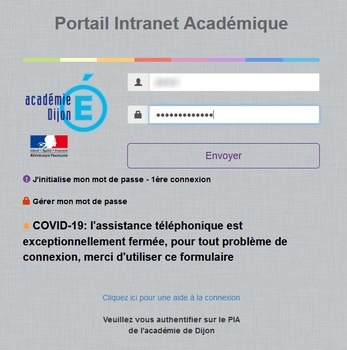
Se connecter avec ses identifiants académiques (classiquement première du prénom, puis nom complet et enfin parfois un chiffre) et le NUMEN comme mot de passe.
Dans la page qui s’affiche, sélectionner le « Centre de Services » dans l’onglet « Généraux »
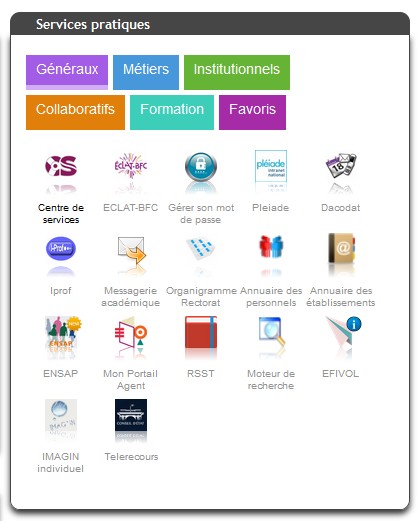
Dans le centre d’assistance « Centre de services », sélectionner « Assistance logicielle » :
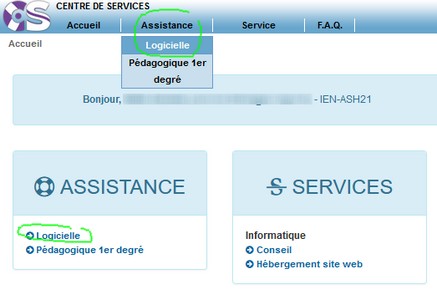
Enfin, choisissez l’application « OWNCLOUD », décrivez votre demande (reprécisez bien votre adresse mail académique personnelle – et pas fonctionnelle – prenom.nom@ac-dijon.fr) et renseignez vos disponibilités. 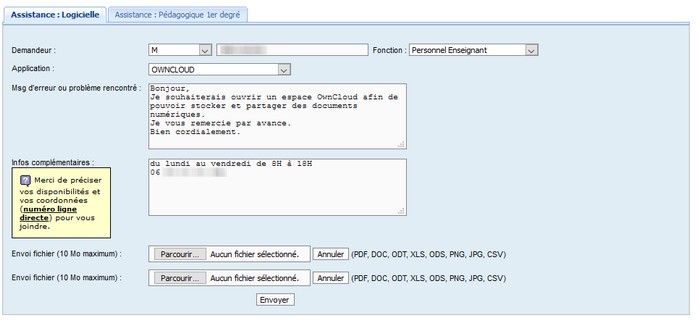
Cliquez sur « Envoyer » et vous recevrez au bout d’un certain temps une confirmation dans votre boite académique de l’ouverture de votre espace Owncloud.
2. Se connecter et utiliser OwnCloud
La confirmation est reçue ? Connectez-vous à votre espace Owncloud depuis le PIA, onglet « Collaboratif »
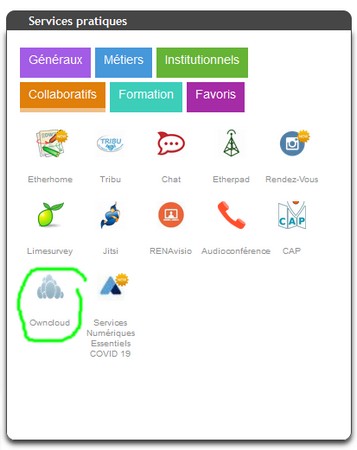
ou directement depuis l’adresse https://owncloud.ac-dijon.fr/index.php/login
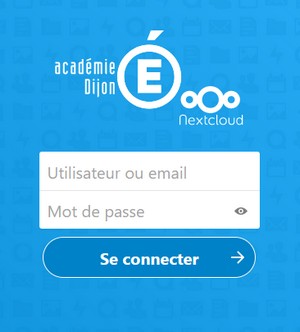
Renseignez les mêmes identifiant et mot de passe que pour le PIA, et vous arrivez dans l’interface qui ressemble à un gestionnaire de fichiers, dans laquelle vous organiserez vos documents en rajoutant des dossiers (répertoires bleus) et en rajoutant des fichiers depuis votre ordinateur. Tout cela grâce au bouton « + » (1)
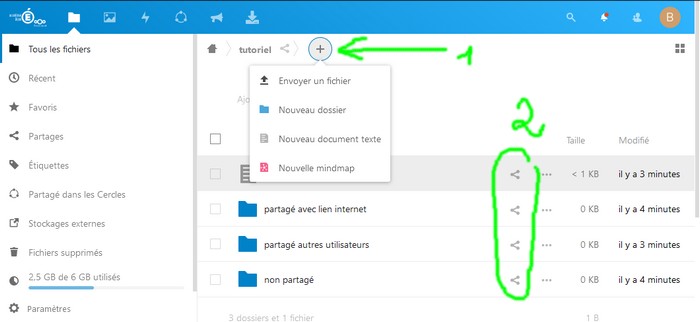
Le grand intérêt d’un espace de stockage cloud est le partage très rapide de ses documents autrement que par des envois de pièces jointes par mail : il est possible de partager un fichier ou un dossier grâce aux boutons « V incliné » (2)
Par exemple, je vous ai partagé le contenu de mon dossier nommé « partagé avec lien internet », en lecture seule (uniquement consultatif) et par « copier un lien dans le presse-papier » (très pratique pour envoyer des dossiers à des élèves travaillant en distanciel) :
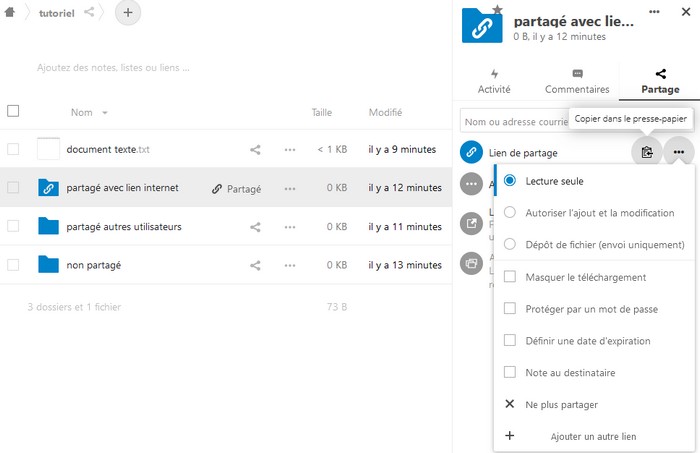
Je colle l’adresse pour la partager : https://owncloud.ac-dijon.fr/index.php/s/Gr28CMfKD5cGJgD (un document texte vous y attend)
En deuxième exemple, le partage nominatif : j’écris dans la barre de recherche le nom d’un utilisateur possédant un compte Owncloud (et donc une adresse académique @ac-dijon.fr), et je le rajoute aux personnes partageant le dossier. Il faut imaginer que le dossier devient une caisse commune dans laquelle on peut déposer, modifier et consulter des documents.
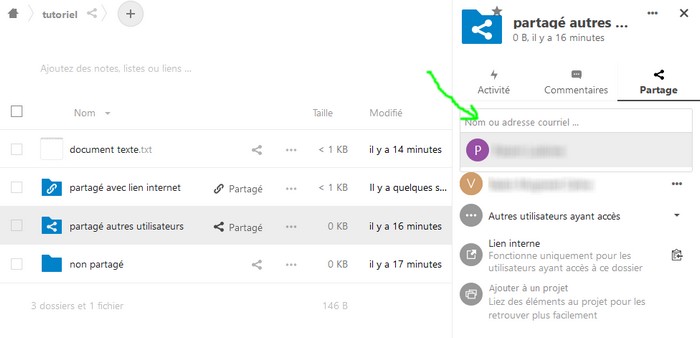
Très pratique pour un travail collaboratif en équipe pédagogique, avec respect des distanciations physiques.
3. Installer un « Client OwnCloud »
Enfin, si l’interface en ligne d’OwnCloud ne vous convient pas, il est possible d’installer un « client OwnCloud » qui permet de mettre en place sur votre ordinateur (Windows, Mac ; Linux) ou tablette / smartphone (Androïd, IOS) une gestion des fichiers et dossiers directement dans votre gestionnaire de fichiers habituel avec synchronisation automatique. Pour cela, cliquez sur « Télécharger le Client » tout en haut de la page :

Puis choisissez votre version :
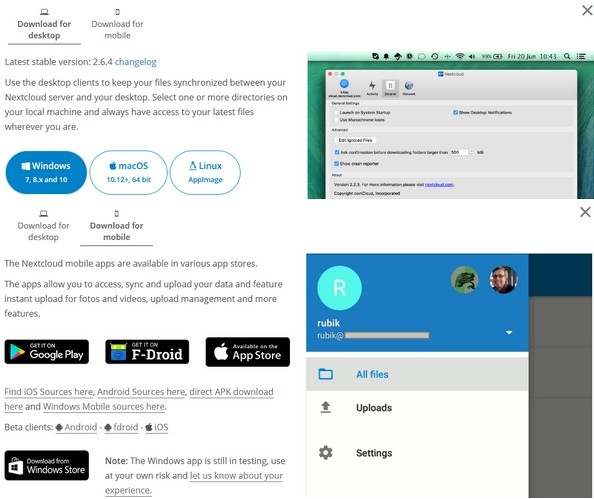
Lancez l’installation (ici le client Windows) et validez toutes les fenêtres à venir (« OK » ou « suivant ») :
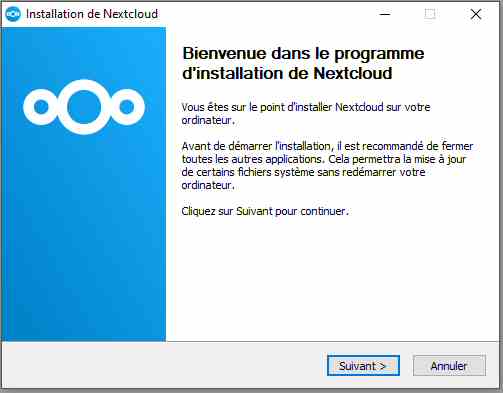
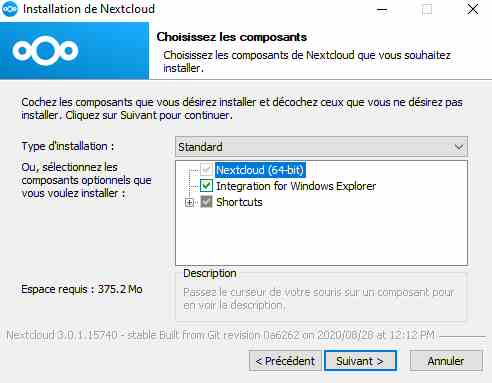
Dans la fenêtre « Assistant de connexion NetCloud », cliquez sur « Se connecter » :
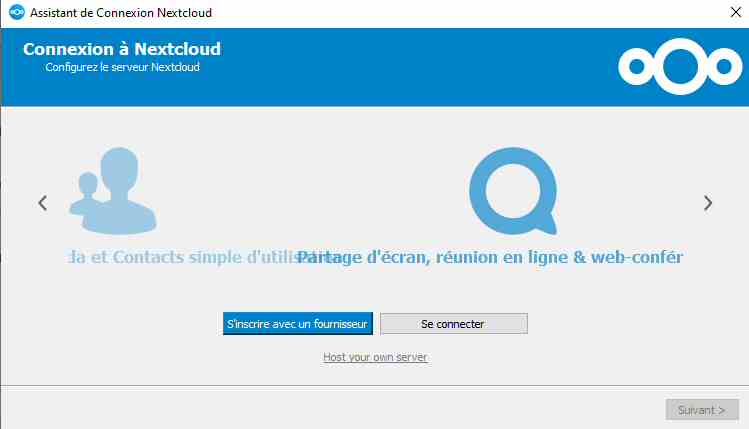
Dans cette fenêtre, renseignez l’adresse du serveur : https://owncloud.ac-dijon.fr , puis cliquez sur « suivant » :
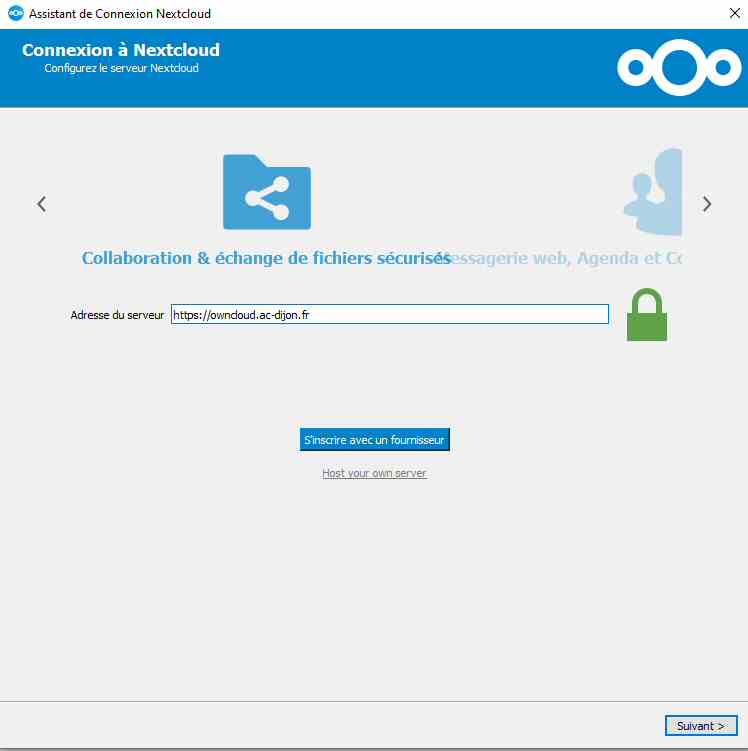
La fenêtre se modifie et lance normalement votre navigateur internet (sinon cliquez sur « Ré-ouvrir le navigateur » :
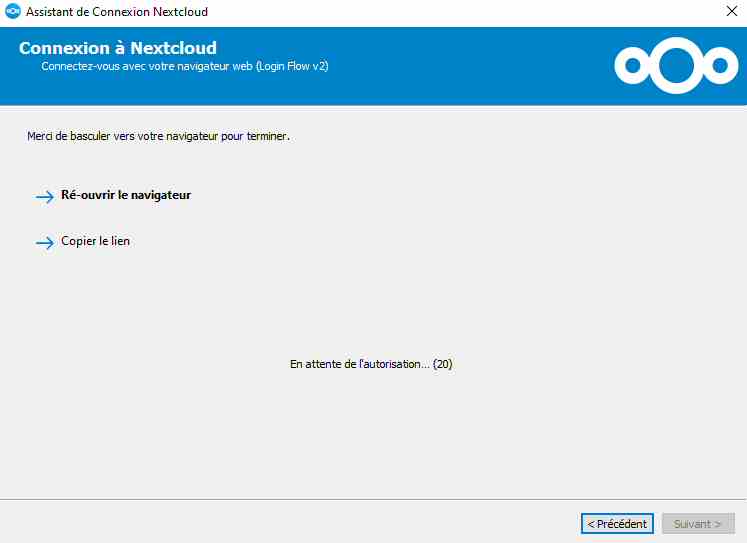
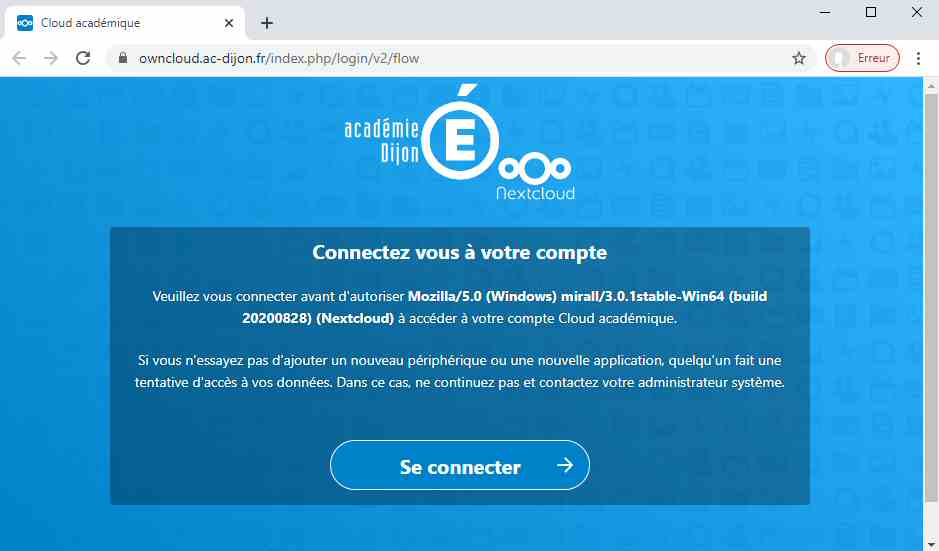
Cliquez sur « Se connecter » et renseignez vos identifiant et mot de passe académiques :
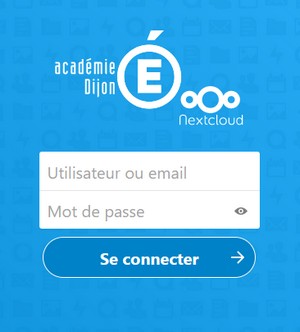
« Autorisez l’accès » :
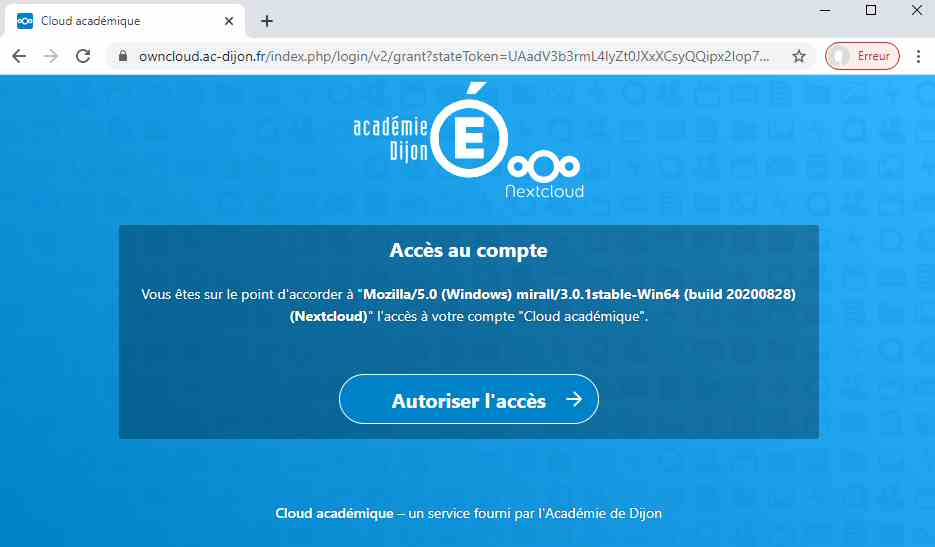
Et enfin sans changer les paramètres, cliquez sur « Connexion » dans cette fenêtre…
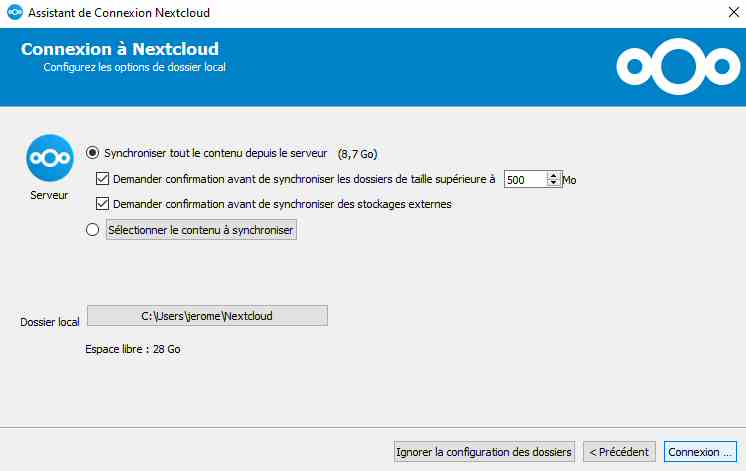 Le lecteur réseau OwnCloud se crée dans votre ordinateur et la synchronisation est lancée !
Le lecteur réseau OwnCloud se crée dans votre ordinateur et la synchronisation est lancée !
Grâce au client OwnCloud, je travaille sur mes fichiers et dossiers de manière totalement transparente, et la synchronisation sur le cloud est automatique :
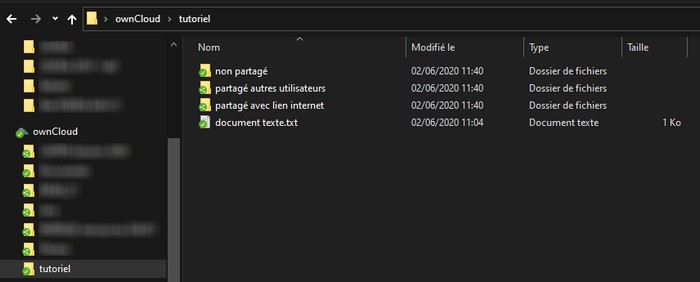
4. Alternative temporaire expresse : NextCloud
A noter que parmi les Services Temporaires Essentiels mis à disposition par l’Académie de Dijon pendant cette période d’enseignement très particulière (voir la présentation pdf juste à côté), se trouve un service de stockage à distance comparable à OwnCloud (juste la couleur bleue remplacée par du gris), nommé NextCloud, disponible immédiatement et disposant d’un stockage de 1 Go.
Il est accessible depuis le PIA à côté de OwnCloud :

Choisir « NextCloud » dans l’onglet « Applications » :
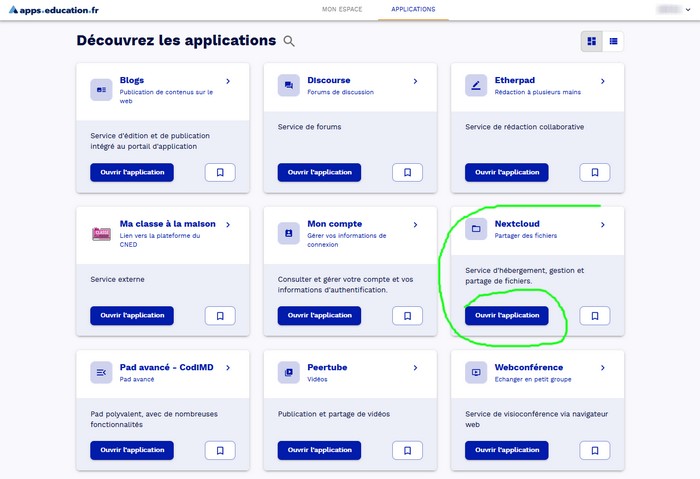
Son utilisation est identique à OwnCloud :