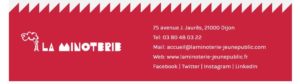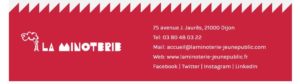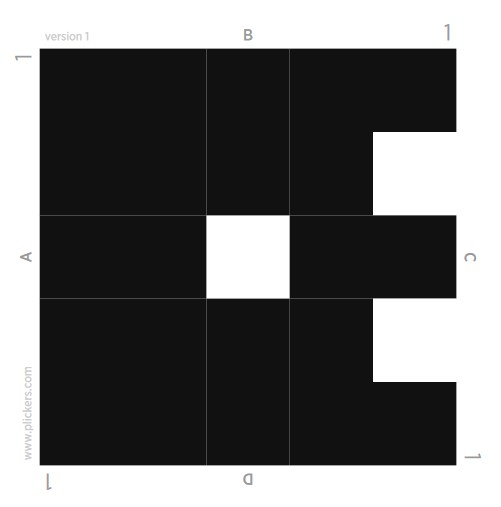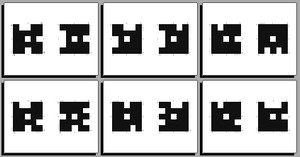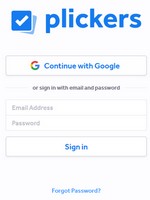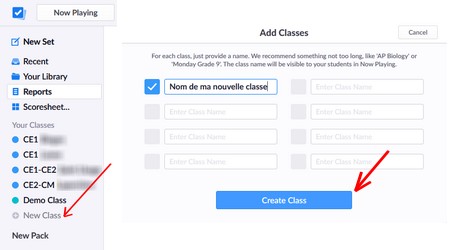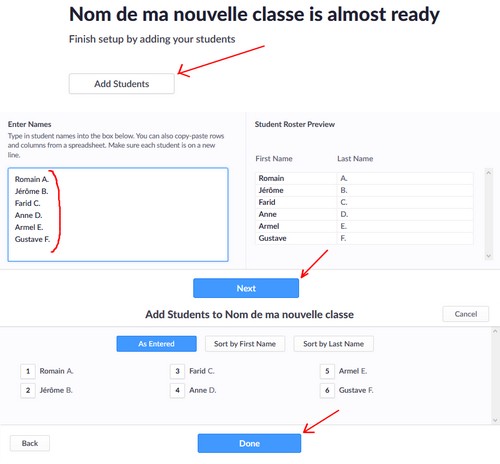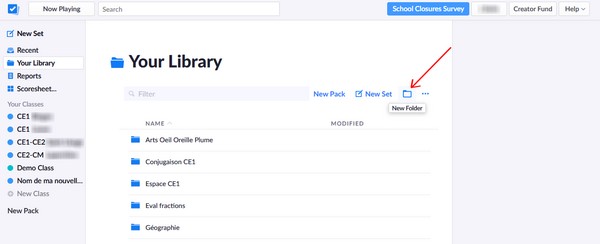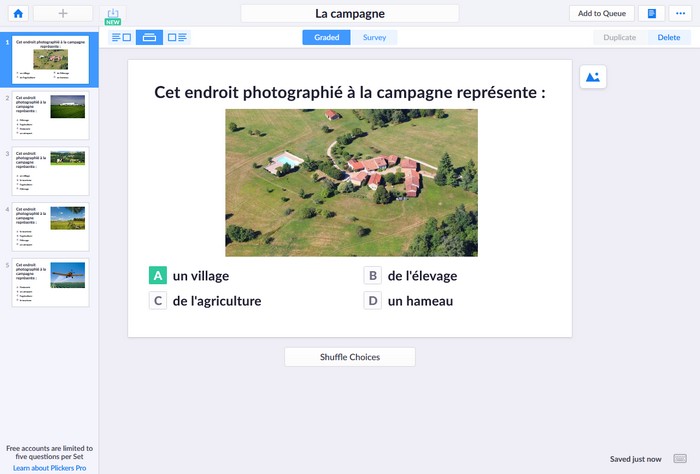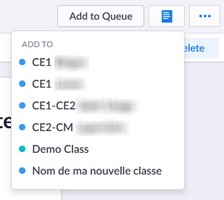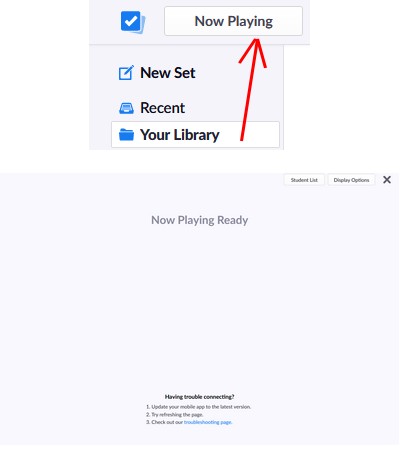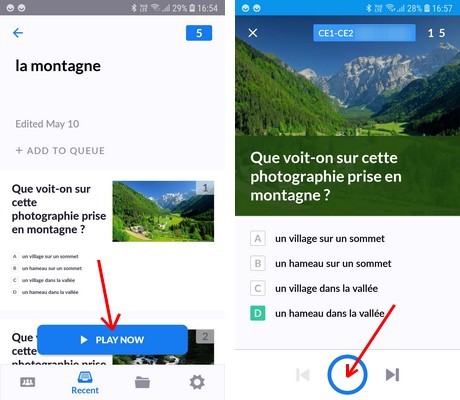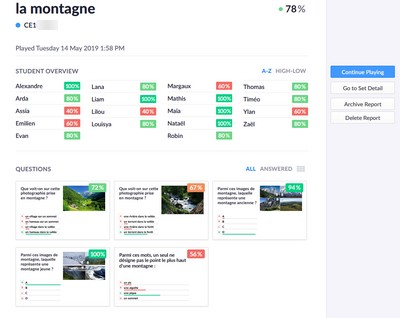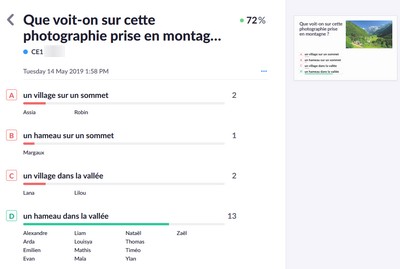Des outils numériques permettent une participation active des élèves, tout en conservant une distanciation physique, c’est le cas de Plickers, l’ardoise en papier « connectée » :
Résumé vidéo en une minute : C’est quoi Plickers ?
Résumé vidéo en une minute : C’est quoi Plickers ?
Le concept de Plickers est simple : proposer des Questionnaires à Choix Multiples (QCM) affichés sur un écran (grande télé, TBI, TNI, vidéoprojecteur…) allant de 2 à 4 réponses possibles notées A B C ou D, auxquels les élèves répondent en présentant un carton au smartphone de leur enseignant, équipé de l’application Plickers.
On fournit à chaque élève, nominativement, un carton unique (qu’il conviendra de plastifier pour être durable), qui ressemble à ceci :
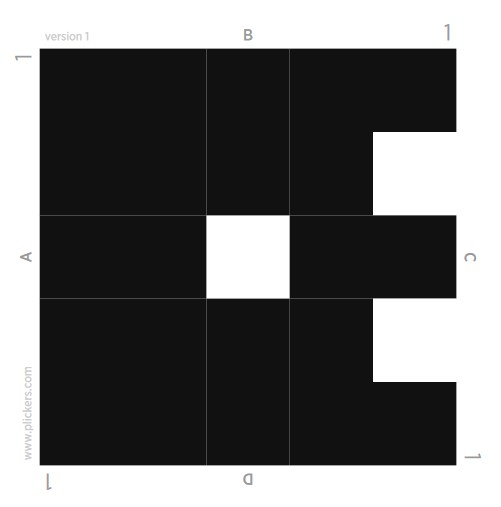
Ce carton est le numéro 1 (voir au 4 coins), et il est présenté avec la réponse B (la lettre B est au-dessus et est écrite dans le bon sens).
L’élève aurait pu répondre A en mettant la lettre A au dessus, ou C ou D sur le même principe (l’application sur téléphone est capable de reconnaître le numéro du carton – donc l’élève associé – et le sens du carton – donc la réponse de l’élève -).
Les planches de cartons Plickers sont téléchargeables ici :
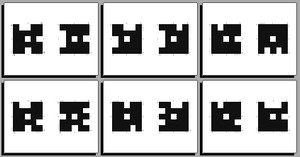
Pour créer des questionnaires, la première étape est de s’inscrire sur la page de connexion de Plickers ici :
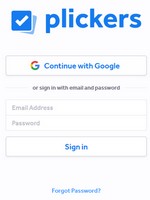
Le compte étant validé, il est nécessaire de créer sa classe (si vous ne souhaitez pas le faire, choisissez alors « Demo Class », ce qui permet de ne rien stocker sur les serveurs distants de Plickers, ce qui est davantage conforme RGPD) :
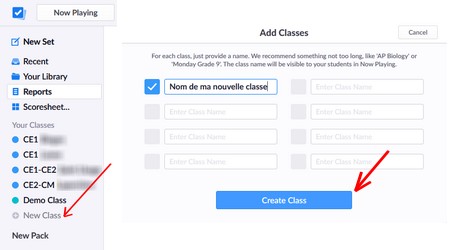
Puis d’y intégrer ses élèves (pas de nom, uniquement les prénoms ou des initiales suffisent). Les numéros correspondent aux numéros de carton Plickers à donner aux élèves :
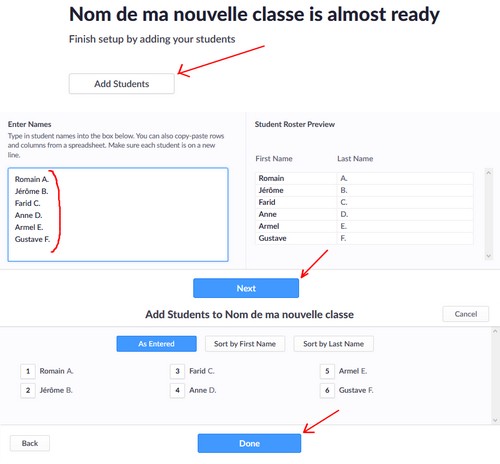
Il est temps de créer des questionnaires : pour cela on va dans sa bibliothèque (« My Library ») et l’on peut créer des dossiers afin de les organiser (« New Folder ») :
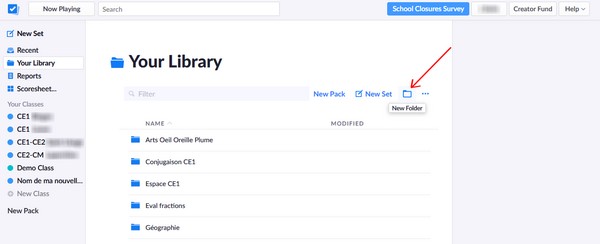
Puis l’on va concevoir un nouveau « SET » (une suite de 5 QCM maximum dans la version gratuite), dont on définit le nom (ici « La campagne ») :
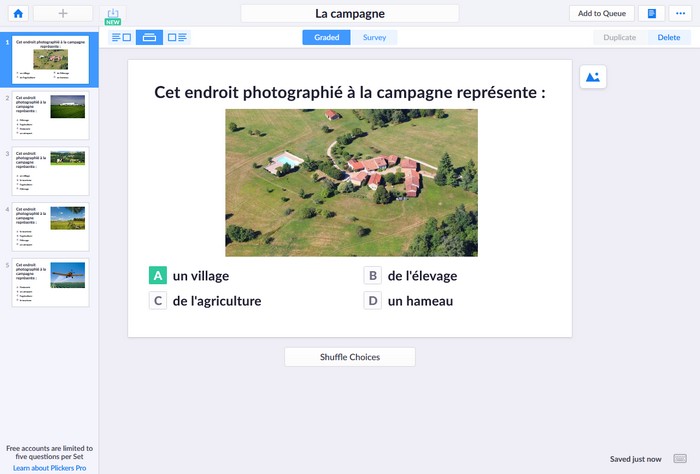
Sur la partie gauche se trouvent les miniatures des QCM, au centre se trouve le QCM en cours d’édition : il se compose d’un énoncé ou d’une question écrite, auquel une image peut-être adjointe (petite icône à droite du mot « représente :»), puis de 2 à 4 réponses possibles.
En mode « GRADED », en cliquant sur la lettre, elle devient verte et on déclare qu’il s’agit de la réponse attendue ; en mode « SURVEY » (sondage), il n’y a pas de bonne ou mauvaise réponse.
En cliquant sur « Shuffle Choices », on remêlange les propositions.
Le « SET » est prêt ? Il n’y a plus qu’à l’assigner à une ou plusieurs classes, c’est à dire de le rajouter à la file des questionnaires : « ADD TO QUEUE » :
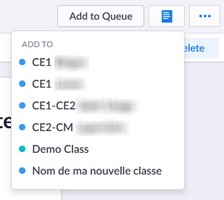
On retourne à la page d’accueil en cliquant sur l’icône bleue de maison, puis on peut lancer l’ordinateur (connecté à internet) branché à l’écran de présentation sur le mode jouer les QCM : « NOW PLAYING »
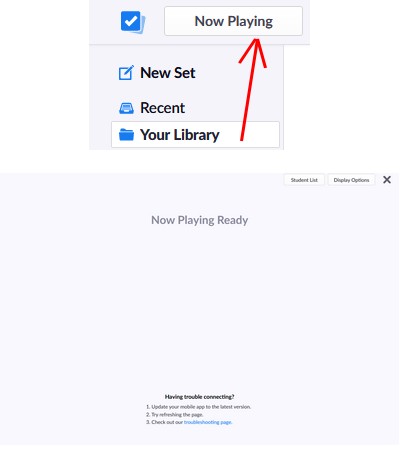
Maintenant, c’est la tablette ou le smartphone de l’enseignant qui va être utilisé (et qui doit être connecté(e) soit en WIFI soit en données mobiles) : pour cela il faut télécharger l’application et se connecter avec les informations de son compte :
Pour IPhone / IPAD : https://apps.apple.com/us/app/plickers/id701184049
Pour Androïd : https://play.google.com/store/apps/details?id=com.plickers.client.android
Lancez l’application, puis choisissez votre classe : les « SET » qui sont dans la file d’attente seront automatiquement proposés. Lancez un set de QCM, et commencez à « scanner les réponses » des élèves (demandez à vos élèves de réfléchir à la bonne réponse, et de présenter son carton Plickers bien droit, bien visible, en tenant du bout des doigts, avec la lettre de la bonne réponse au dessus) :
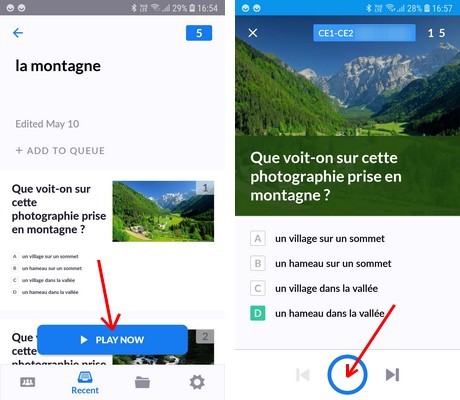
Le début de la vidéo résume le tutoriel, et la fin de la vidéo montre les possibilités de traitements des résultats saisis. Exemples ici :

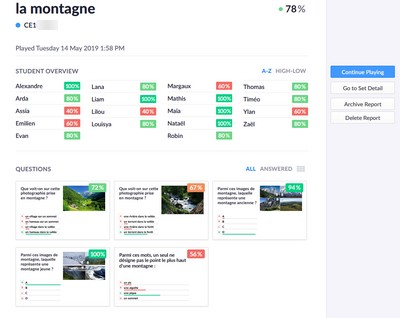
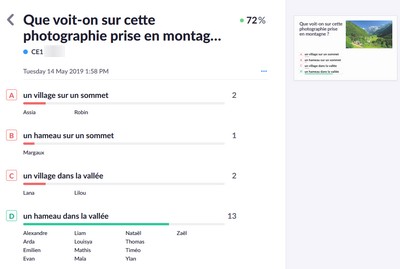
![]() Tous les manuels scolaires disponibles gratuitement en ligne pendant la fermeture des écoles :
Tous les manuels scolaires disponibles gratuitement en ligne pendant la fermeture des écoles :![]() 5 outils en ligne pour créer des vidéos interactives pour vos cours :
5 outils en ligne pour créer des vidéos interactives pour vos cours :  Toutes les ressources pour apprendre l’anglais en regardant des films et des vidéos :
Toutes les ressources pour apprendre l’anglais en regardant des films et des vidéos :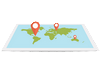 5 sites de jeux géographiques pour s’amuser avec des cartes :
5 sites de jeux géographiques pour s’amuser avec des cartes : Des logiciels libres et gratuits pour rester en contact pendant le confinement :
Des logiciels libres et gratuits pour rester en contact pendant le confinement :