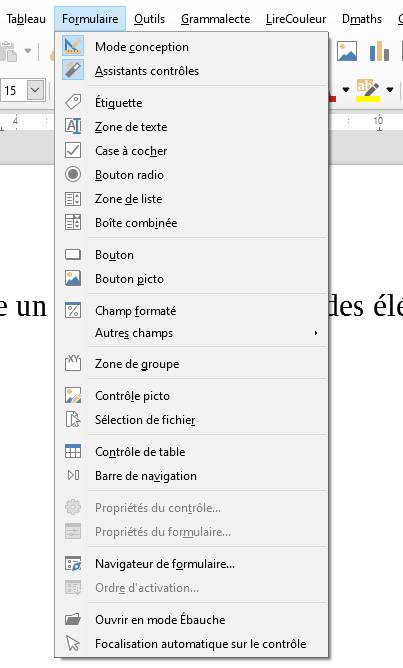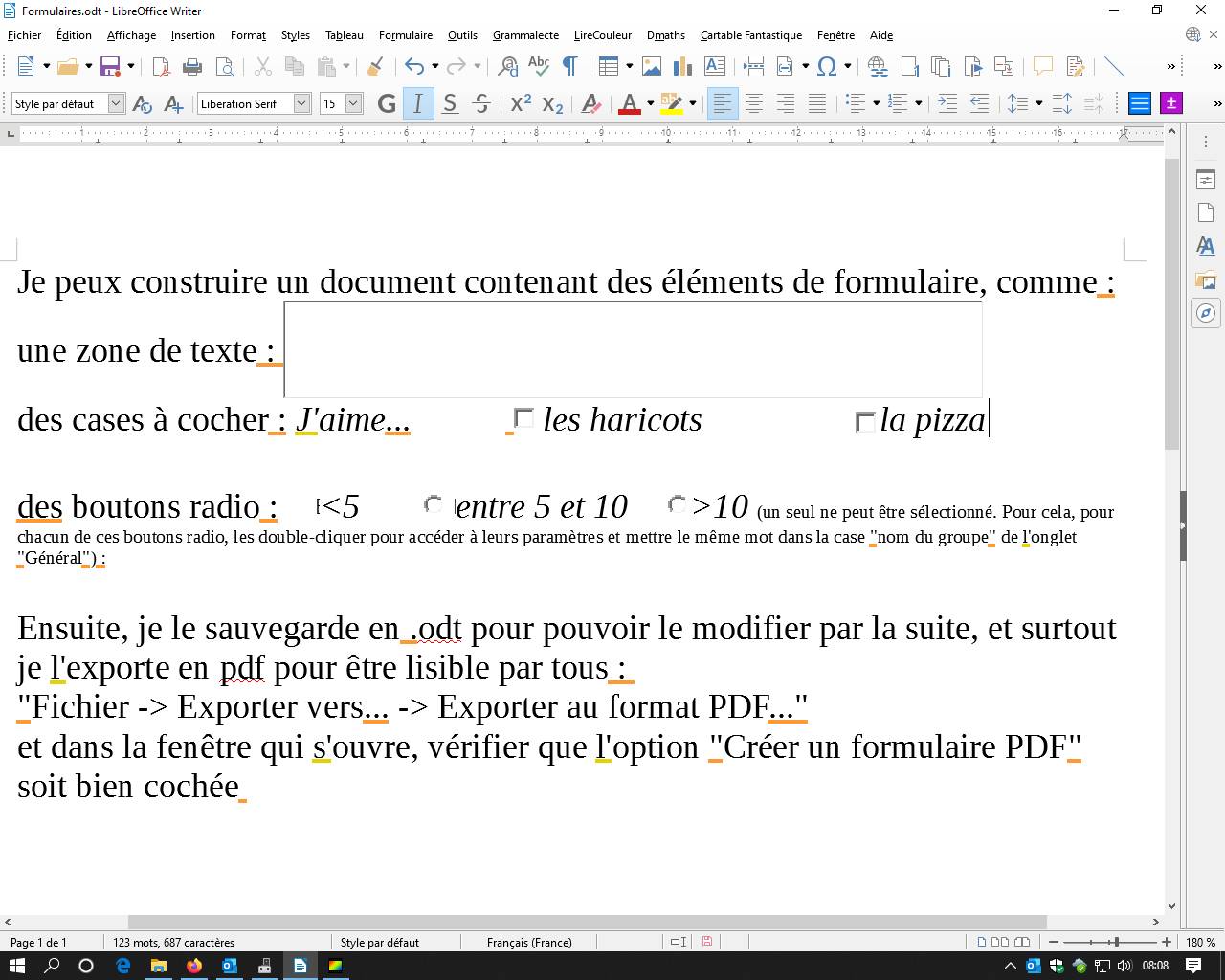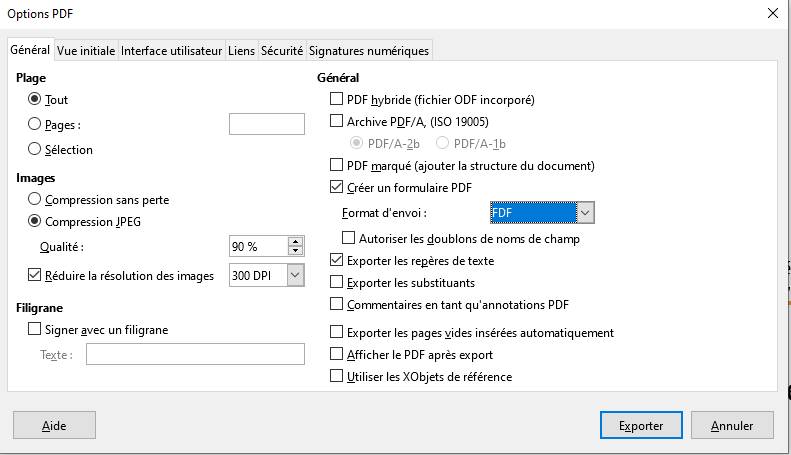Nouveau RDV TICE et Rallye Internet, dans le cadre de l’éducation au développement durable (EDD)
Dans le cadre de l’éducation au développement durable (EDD), priorité annoncée par le Ministère de l’Education Nationale, qui consiste notamment à faire étudier aux élèves le changement climatique et la biodiversité, l’équipe départementale des enseignants référents au numérique éducatif vous propose ce mois-ci :
![]() une nouvelle activité « rendez-vous TICE » (destinée aux élèves de cycle 2) concernant l’adoption d’éco-gestes : « Une planète nette, c’est chouette ! »
une nouvelle activité « rendez-vous TICE » (destinée aux élèves de cycle 2) concernant l’adoption d’éco-gestes : « Une planète nette, c’est chouette ! »
![]() un rallye internet cycle 3 (du CM1 à la 6ème) sur le thème du « changement climatique« , du 11 mars au 17 avril.
un rallye internet cycle 3 (du CM1 à la 6ème) sur le thème du « changement climatique« , du 11 mars au 17 avril.
Les activités proposent la recherche d’informations sur internet, la lecture de documents, de graphiques, des réalisations d’expériences scientifiques et la création d’une affiche de sensibilisation aux éco-gestes.
Ces deux actions sont disponibles dès maintenant !