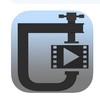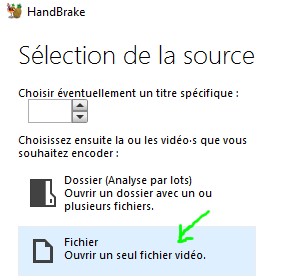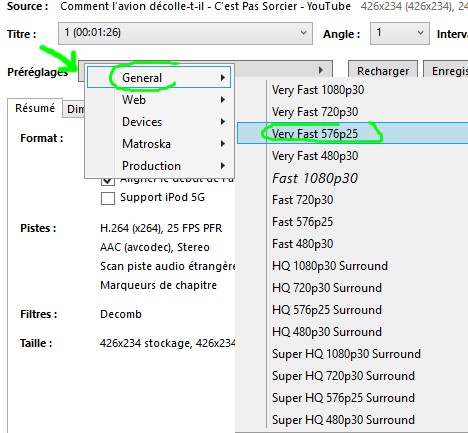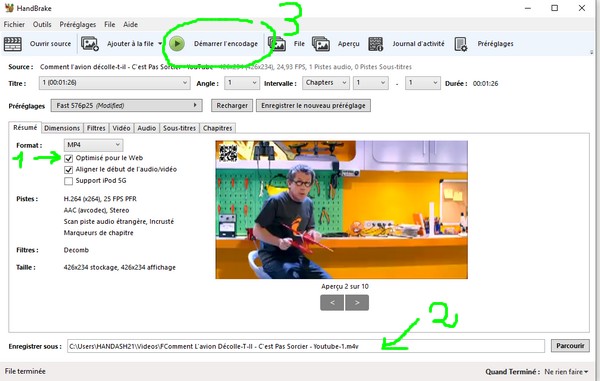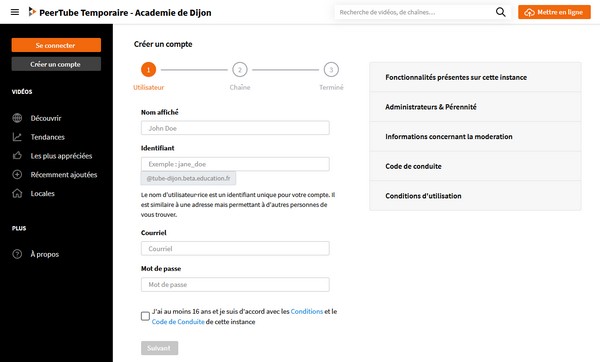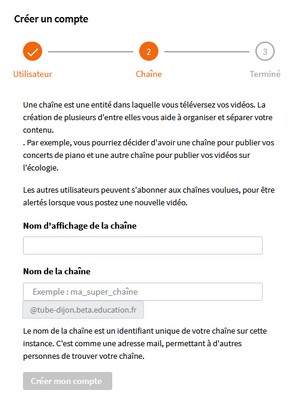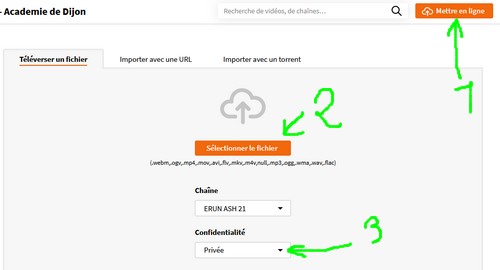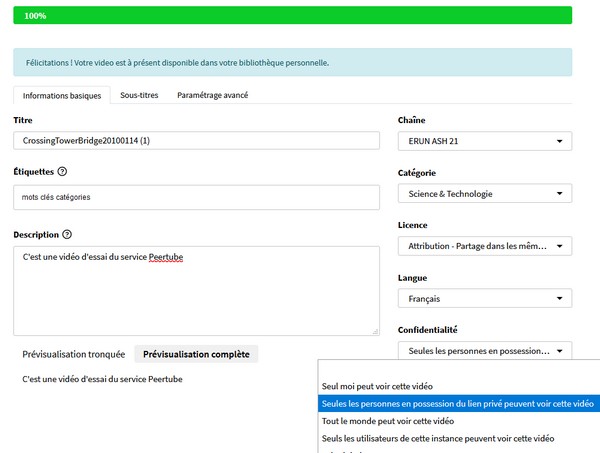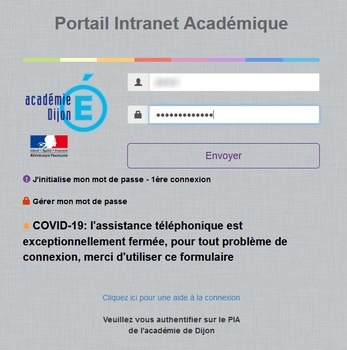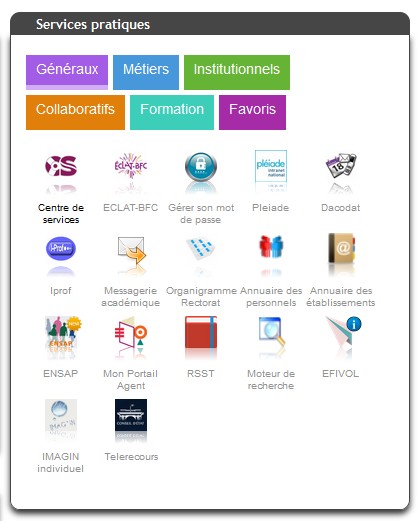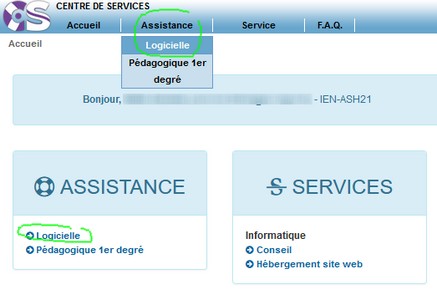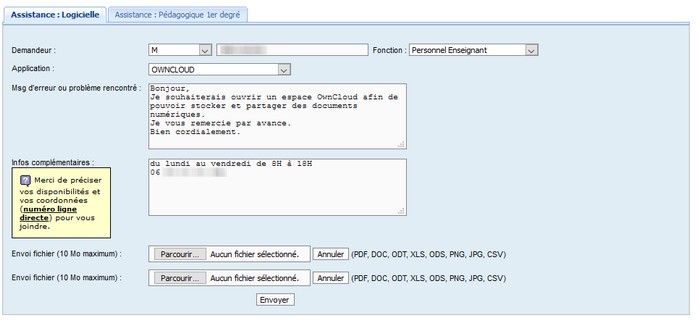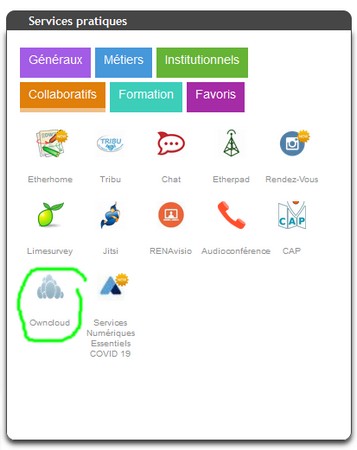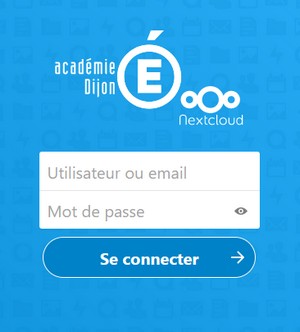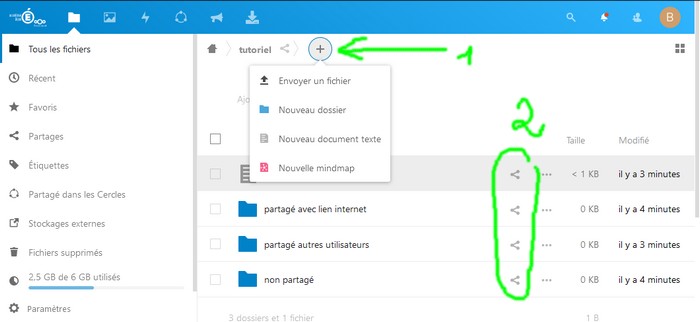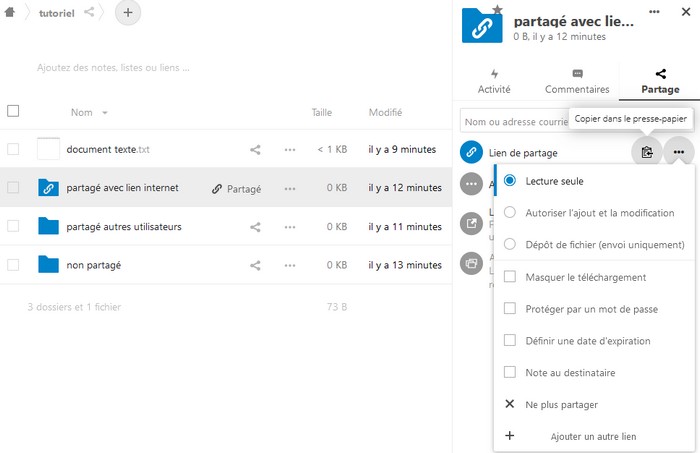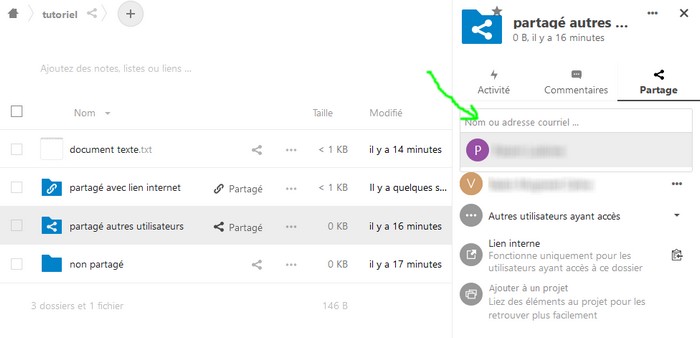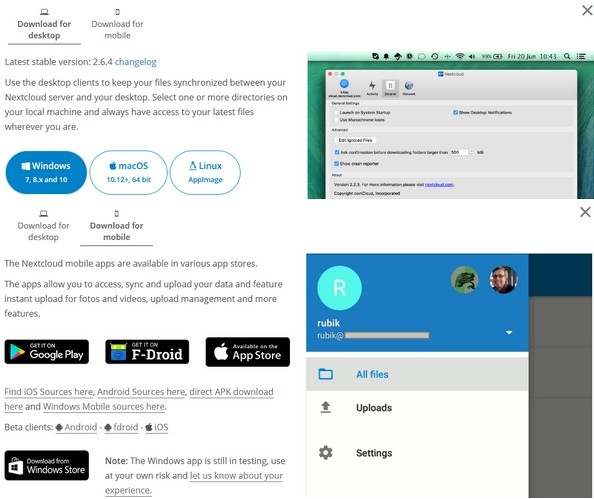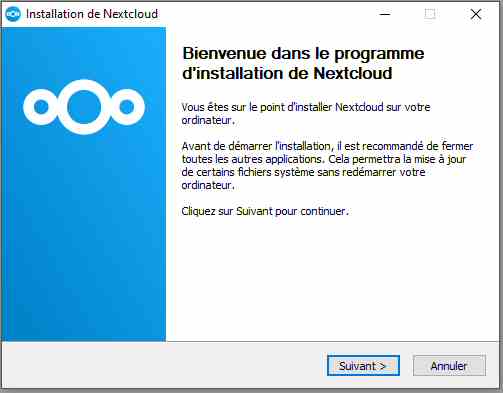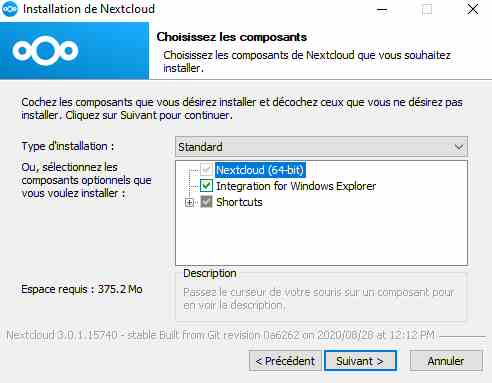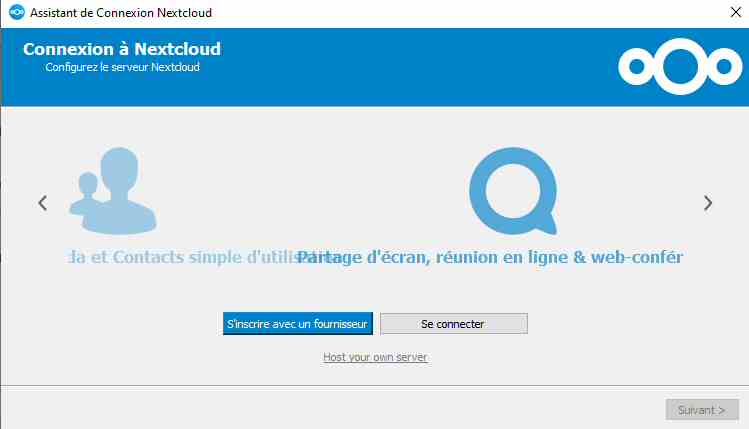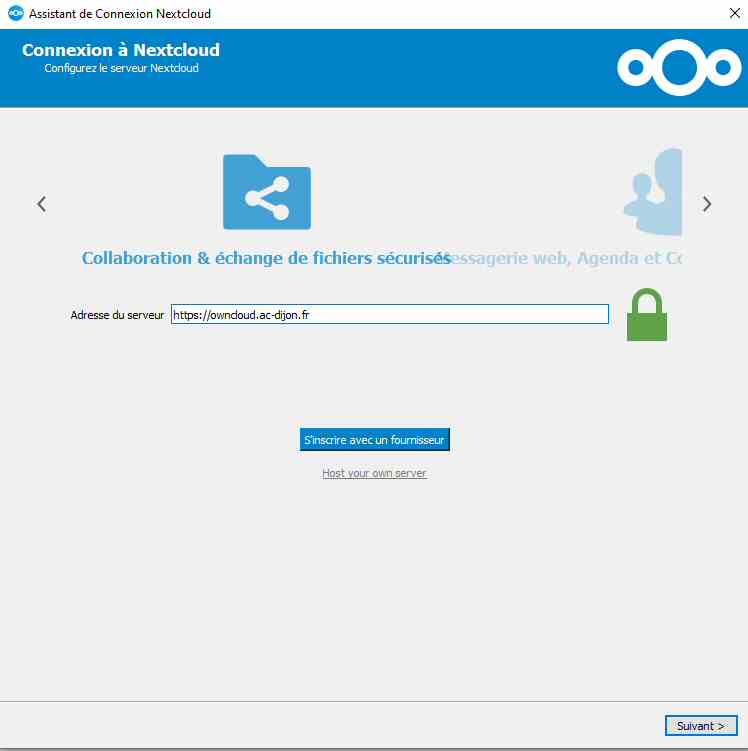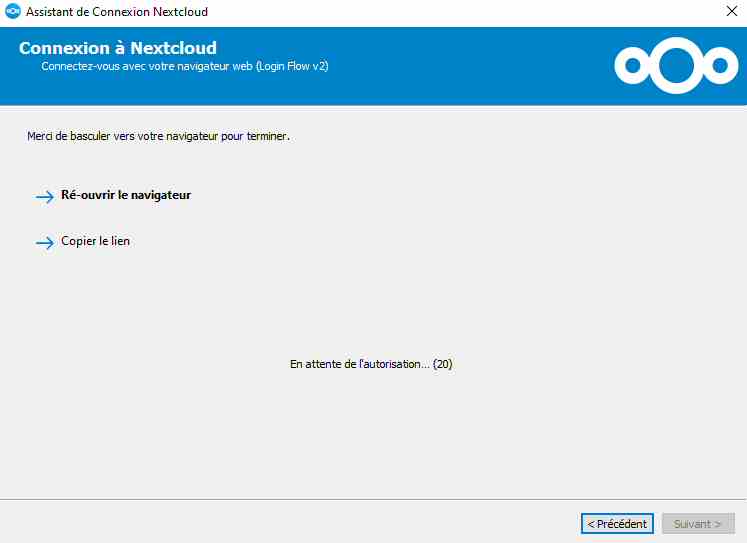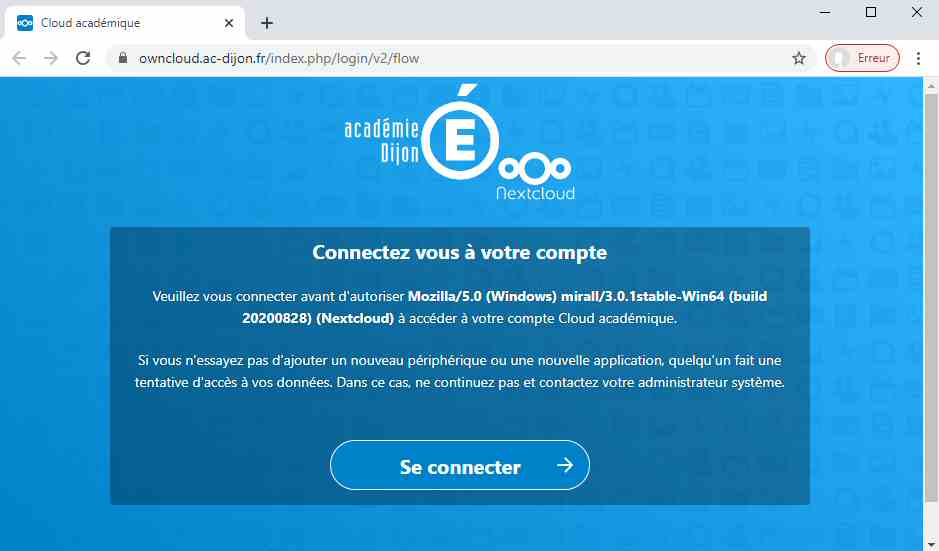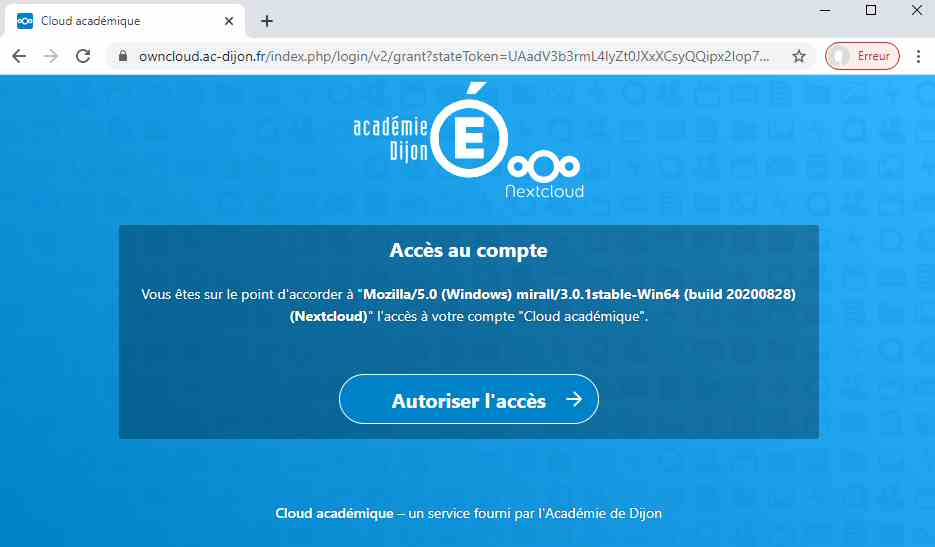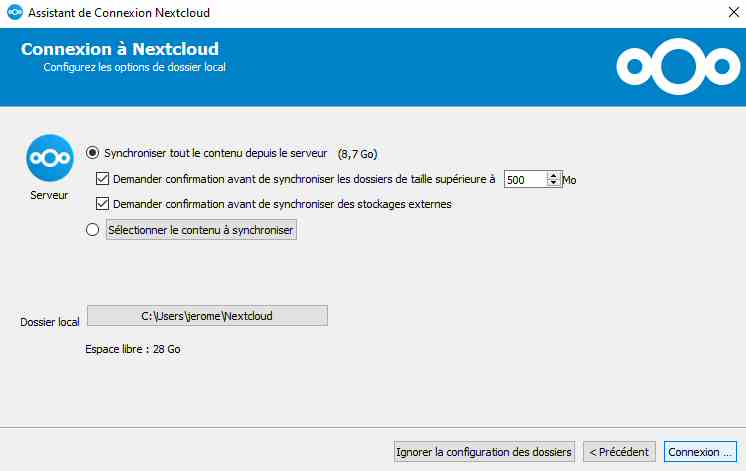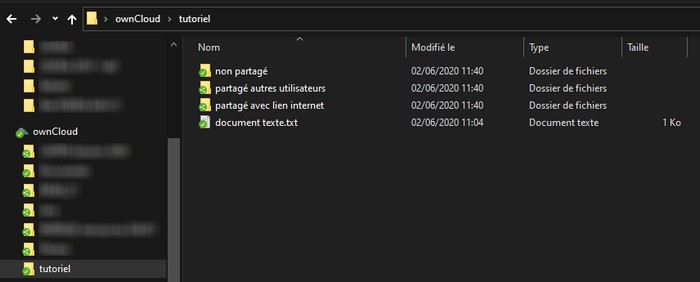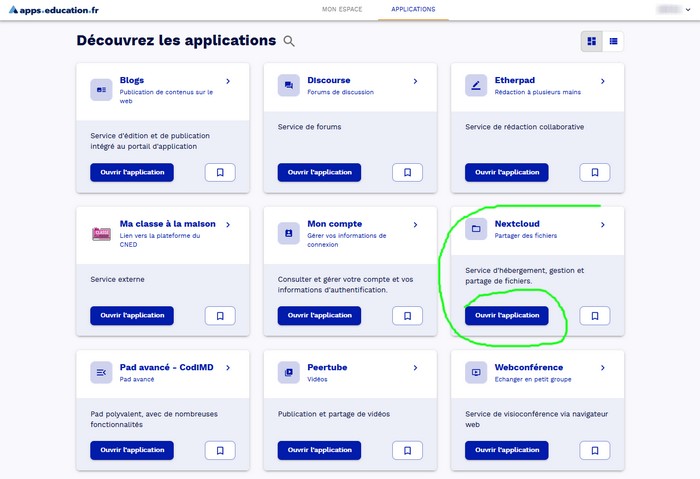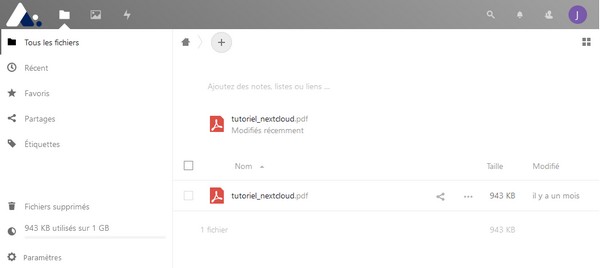Des outils numériques permettent une participation active des élèves, tout en conservant une distanciation physique, c’est le cas de QCMCam, l’ardoise en papier « connectée », logiciel libre made in France et avec la possibilité de l’utiliser 100% hors ligne :
QCMCam, c’est quoi ?
On doit cette application web à un enseignant, Sébastien Cogez, du collège Olibo de Saint-Cyprien. Ce travail génial est fourni sous licence Creative Commons.
Le concept de QCMCam est simple : proposer des Questionnaires à Choix Multiples (QCM) affichés sur un écran (grande télé, TBI, TNI, vidéoprojecteur…) allant de 2 à 4 réponses possibles notées A B C ou D, auxquels les élèves répondent en présentant un carton (appelé « marqueur ») à la webcam (ou au smartphone) de leur enseignant.
Les avantages de cette solution sont multiples :
![]() il n’y pas besoin de créer un compte,
il n’y pas besoin de créer un compte,
![]() il n’y a pas de stockage de données sur des serveurs distants : les listes de participants et leurs réponses sont stockées localement sur l’ordinateur,
il n’y a pas de stockage de données sur des serveurs distants : les listes de participants et leurs réponses sont stockées localement sur l’ordinateur,
![]() on peut l’utiliser 100 % déconnecté,
on peut l’utiliser 100 % déconnecté,
![]() il n’y a pas de limitations quant au nombre de QCMs que l’on peut enchaîner,
il n’y a pas de limitations quant au nombre de QCMs que l’on peut enchaîner,
![]() on peut utiliser la bibliothèque de QCMs du site et partager ses propres QCMs pour l’enrichir,
on peut utiliser la bibliothèque de QCMs du site et partager ses propres QCMs pour l’enrichir,
![]() les banques de QCMs que l’on a créées sont facilement partagées avec des collègues car ce ne sont que des fichiers textes,
les banques de QCMs que l’on a créées sont facilement partagées avec des collègues car ce ne sont que des fichiers textes,
![]() les QCM peuvent être illustrés d’images, de formules, de scripts dans des langages divers, des IFrame pour incorporer des vidéos, des activités d’autres sites…
les QCM peuvent être illustrés d’images, de formules, de scripts dans des langages divers, des IFrame pour incorporer des vidéos, des activités d’autres sites…
On fournit à chaque élève, nominativement, un carton unique (qu’il conviendra de plastifier pour être durable), qui ressemble à ceci :
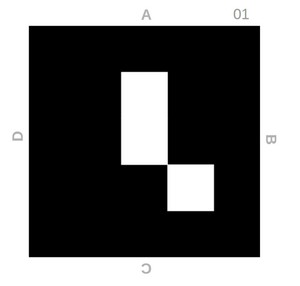
Ce carton est le numéro 1 (coin supérieur droit), et il est présenté avec la réponse A (la lettre A est au-dessus et est écrite dans le bon sens).
L’élève aurait pu répondre B en mettant la lettre B au dessus, ou C ou D sur le même principe (le programme est capable de reconnaître le numéro du carton – donc l’élève associé – et le sens du carton – donc la réponse de l’élève -).
Il existe plusieurs versions des planches de marqueurs à scanner :
Pour les Webcams de bonne qualité :
![]() planches de 45 marqueurs grande taille (1 marqueur par feuille A4) : https://qcmcam.net/ressources/planche%20codes%20aruco%204×4%20A4.pdf
planches de 45 marqueurs grande taille (1 marqueur par feuille A4) : https://qcmcam.net/ressources/planche%20codes%20aruco%204×4%20A4.pdf
![]() planche de 45 marqueurs moyenne taille (2 marqueurs par feuille A4) : https://qcmcam.net/ressources/planche%20codes%20aruco%204×4%202%20A5%20sur%20A4.pdf
planche de 45 marqueurs moyenne taille (2 marqueurs par feuille A4) : https://qcmcam.net/ressources/planche%20codes%20aruco%204×4%202%20A5%20sur%20A4.pdf
Pour des webcams de qualité moyenne :
![]() planche de 37 marqueurs moyenne taille (1 marqueur par feuille A5 soit 2 marqueurs par feuille A4) : https://qcmcam.net/ressources/planche%2037%20codes%20aruco%203×3.pdf
planche de 37 marqueurs moyenne taille (1 marqueur par feuille A5 soit 2 marqueurs par feuille A4) : https://qcmcam.net/ressources/planche%2037%20codes%20aruco%203×3.pdf
Il y a même un générateur de marqueurs (pour montrer l’écran d’un smartphone plutôt qu’un marqueur imprimé) : https://qcmcam.net/generateur/
Il existe plusieurs façons d’utiliser QCMCam :
![]() 100% hors-ligne : téléchargez l’application ici : https://qcmcam.net/QCMCam.zip
100% hors-ligne : téléchargez l’application ici : https://qcmcam.net/QCMCam.zip
Décompressez-la et lancez le fichier index.html. Votre navigateur internet s’ouvre et vous arrivez sur la page d’accueil.
![]() avec un PC connecté à internet : lancez votre navigateur internet et allez sur la page https://qcmcam.net/
avec un PC connecté à internet : lancez votre navigateur internet et allez sur la page https://qcmcam.net/
Voici la page d’accueil quand on arrive sur le site :
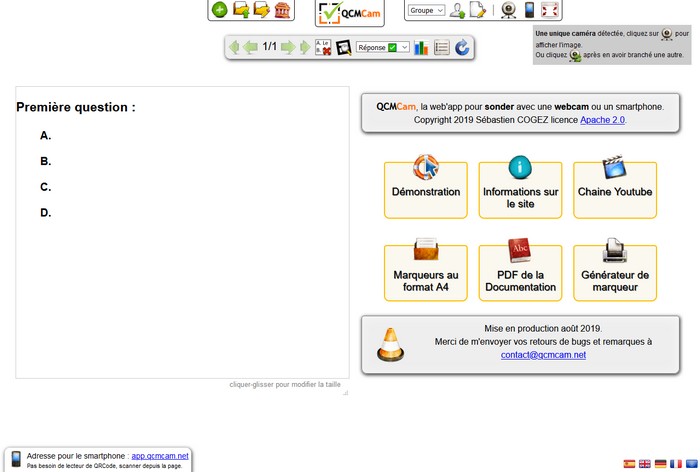
Pour le scan des réponses des élèves, il y a deux solutions :
![]() 100% hors-ligne : Utiliser la webcam USB connectée au PC.
100% hors-ligne : Utiliser la webcam USB connectée au PC.
Il convient d’utiliser une webcam sur pied avec un câble USB (et une rallonge USB pour gagner en mobilité), car scanner les résultats des élèves avec la webcam intégrée d’un PC portable ne serait pas des plus pratiques ! Des résultats très probants ont été constatés avec des webcams très bon marché (moins d’une dizaine d’euros…) de ce type :
![]() ou utiliser l’application déportée sur votre smartphone, en lançant votre navigateur sur celui-ci avec l’adresse : http://app.qcmcam.net/ Il suffira alors de scanner le QRCode pour appairer le téléphone avec le PC, puis ensuite scanner les marqueurs des élèves
ou utiliser l’application déportée sur votre smartphone, en lançant votre navigateur sur celui-ci avec l’adresse : http://app.qcmcam.net/ Il suffira alors de scanner le QRCode pour appairer le téléphone avec le PC, puis ensuite scanner les marqueurs des élèves
D’excellents tutoriels en vidéo expliquent le fonctionnement de QCMCam par le biais de leur chaîne Youtube :
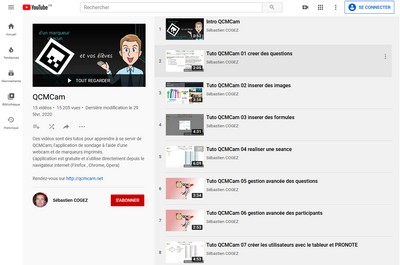

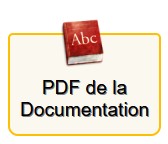
 Vous pouvez demander à quelqu’un de votre entourage de faire le caméraman et de tenir l’appareil (il faut lui demander de se caler contre un mur ou de se poser sur un plan de travail pour plus de stabilité), ou alors vous pouvez investir dans un support à moins de 10€ (qui sera bien utile plus tard pour faire des photos de vacances ou du slow-motion avec vos enfants…) et permettra d’avoir une vidéo stable qui ne bouge pas. La version « Pince et col de cygne » permet de tenir le smartphone aussi bien verticalement qu’horizontalement (pour filmer vos manipulations au dessus de votre table par exemple).
Vous pouvez demander à quelqu’un de votre entourage de faire le caméraman et de tenir l’appareil (il faut lui demander de se caler contre un mur ou de se poser sur un plan de travail pour plus de stabilité), ou alors vous pouvez investir dans un support à moins de 10€ (qui sera bien utile plus tard pour faire des photos de vacances ou du slow-motion avec vos enfants…) et permettra d’avoir une vidéo stable qui ne bouge pas. La version « Pince et col de cygne » permet de tenir le smartphone aussi bien verticalement qu’horizontalement (pour filmer vos manipulations au dessus de votre table par exemple).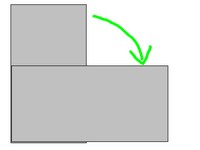 Enfin, privilégiez une prise de vidéo en mode paysage, car les smartphones sont naturellement tenus en mode portrait, mais ils peuvent basculer leur affichage, contrairement à l’écran d’un PC ou d’une télé (Torticolis garanti…)
Enfin, privilégiez une prise de vidéo en mode paysage, car les smartphones sont naturellement tenus en mode portrait, mais ils peuvent basculer leur affichage, contrairement à l’écran d’un PC ou d’une télé (Torticolis garanti…)