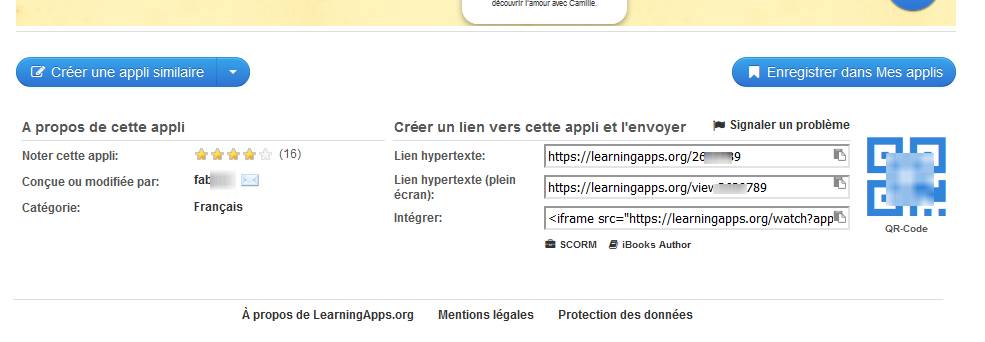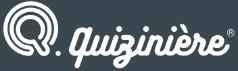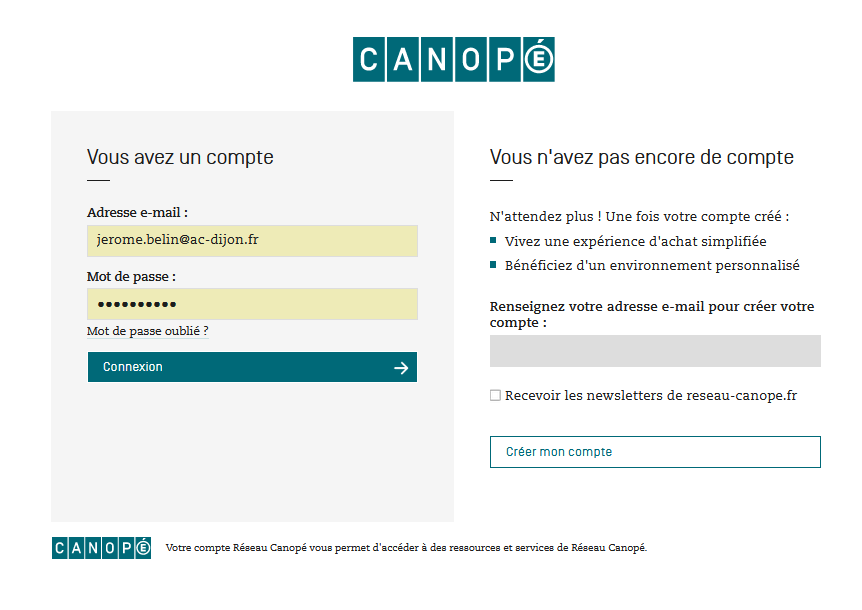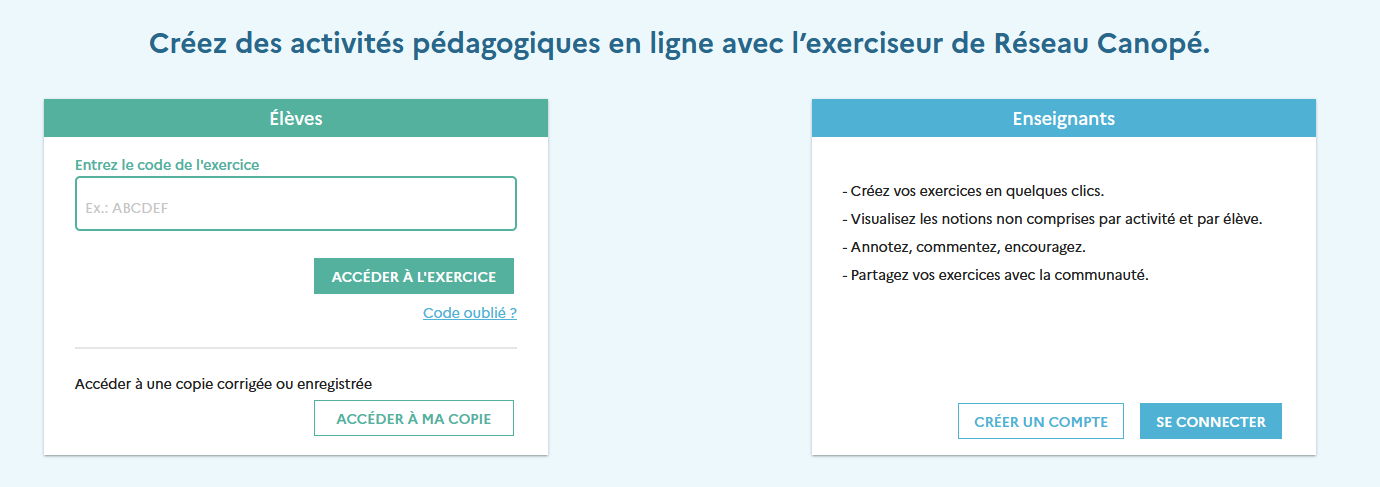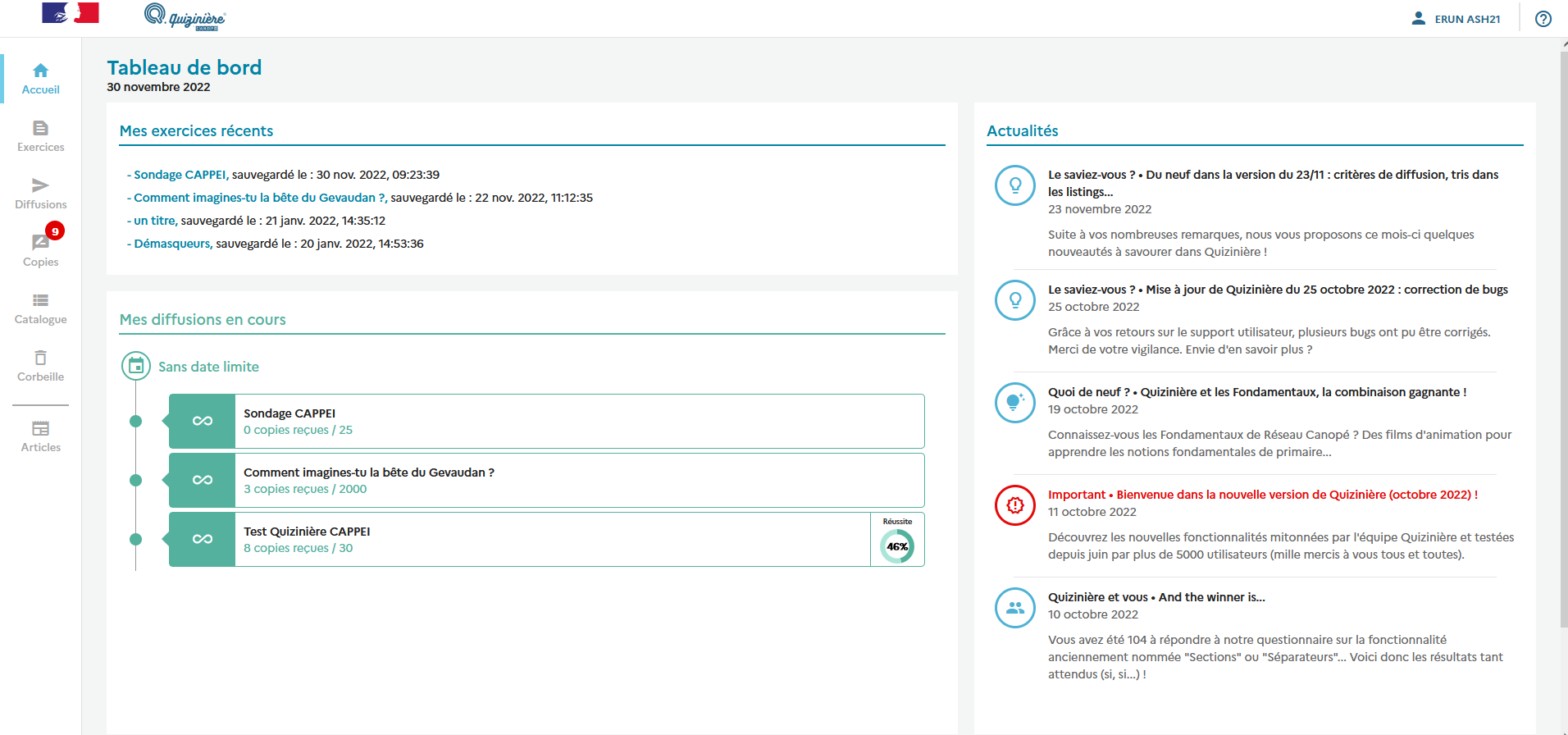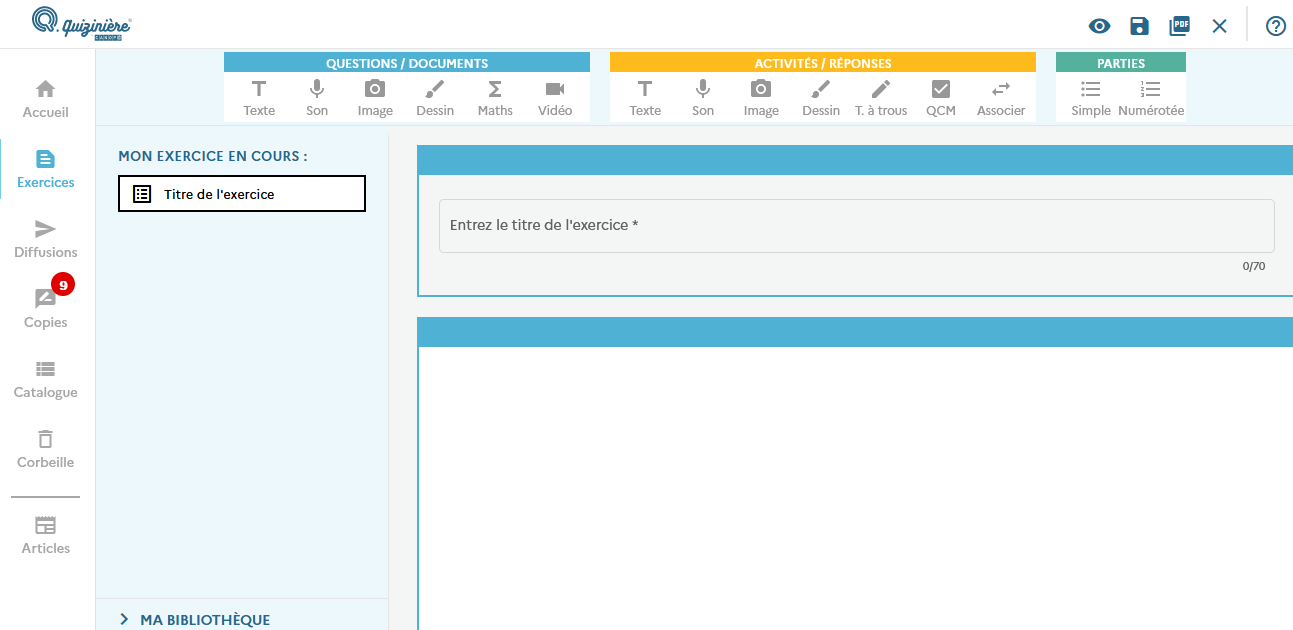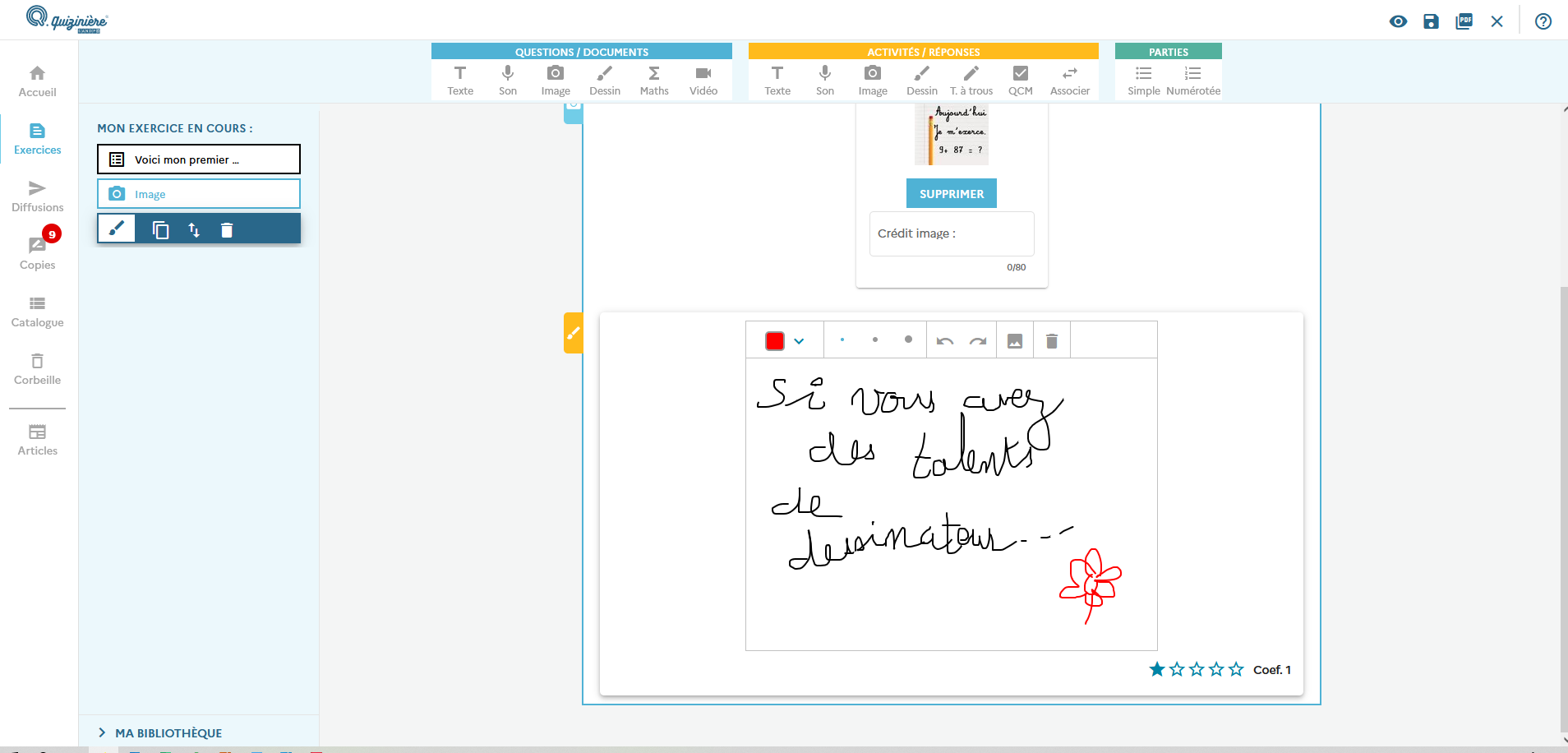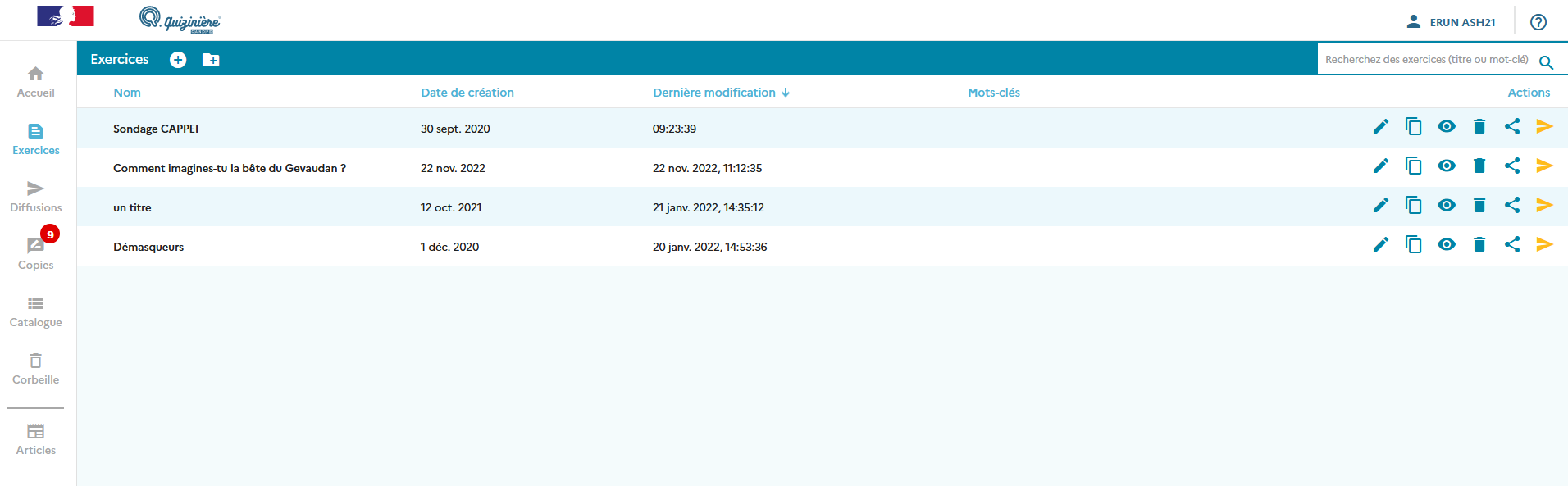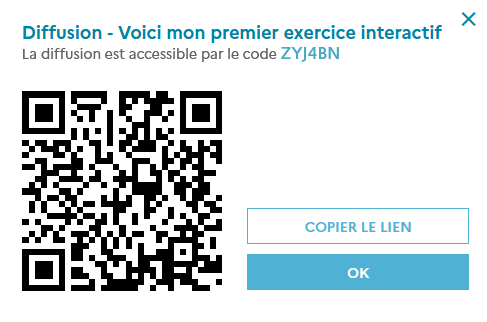Il faut initialement posséder un compte Google : si vous n’en avez pas déjà un, créez-en un ici
Cliquer sur « Créer un compte » -> « pour moi »
Remplir le formulaire d’inscription.
Une fois que le compte a été créé, se connecter avec les identifiants nouvellement créés, puis accéder à son Drive : il devrait se présenter comme ceci :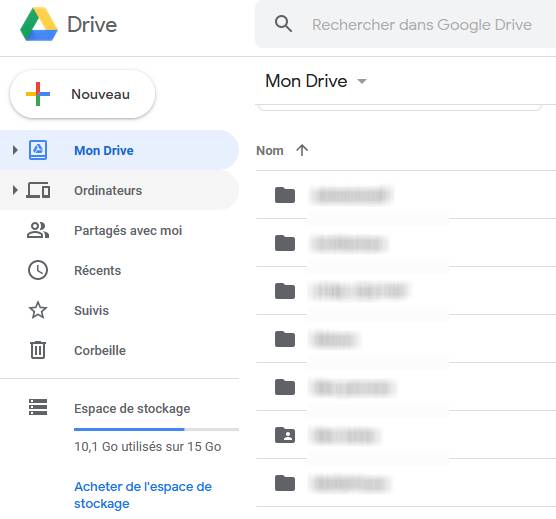
![]() > Cliquer sur le gros « + Nouveau » en haut à gauche, allez chercher les options supplémentaires « Plus… » et sélectionnez « Google Forms »
> Cliquer sur le gros « + Nouveau » en haut à gauche, allez chercher les options supplémentaires « Plus… » et sélectionnez « Google Forms »
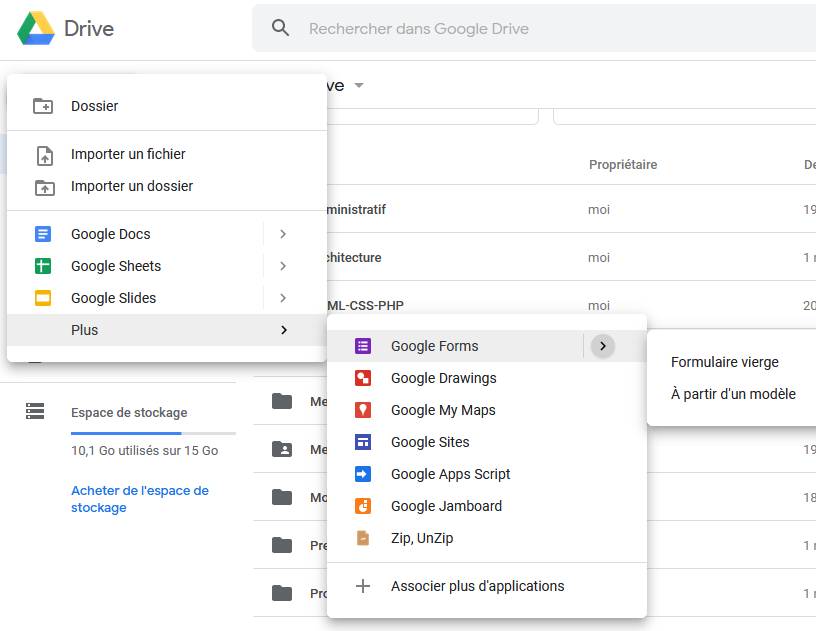
A partir de là, on peut commencer à construire un « Formulaire », plutôt un cahier d’exercices, qui s’enverra automatiquement au professeur lorsque l’élève a fini de le compléter.
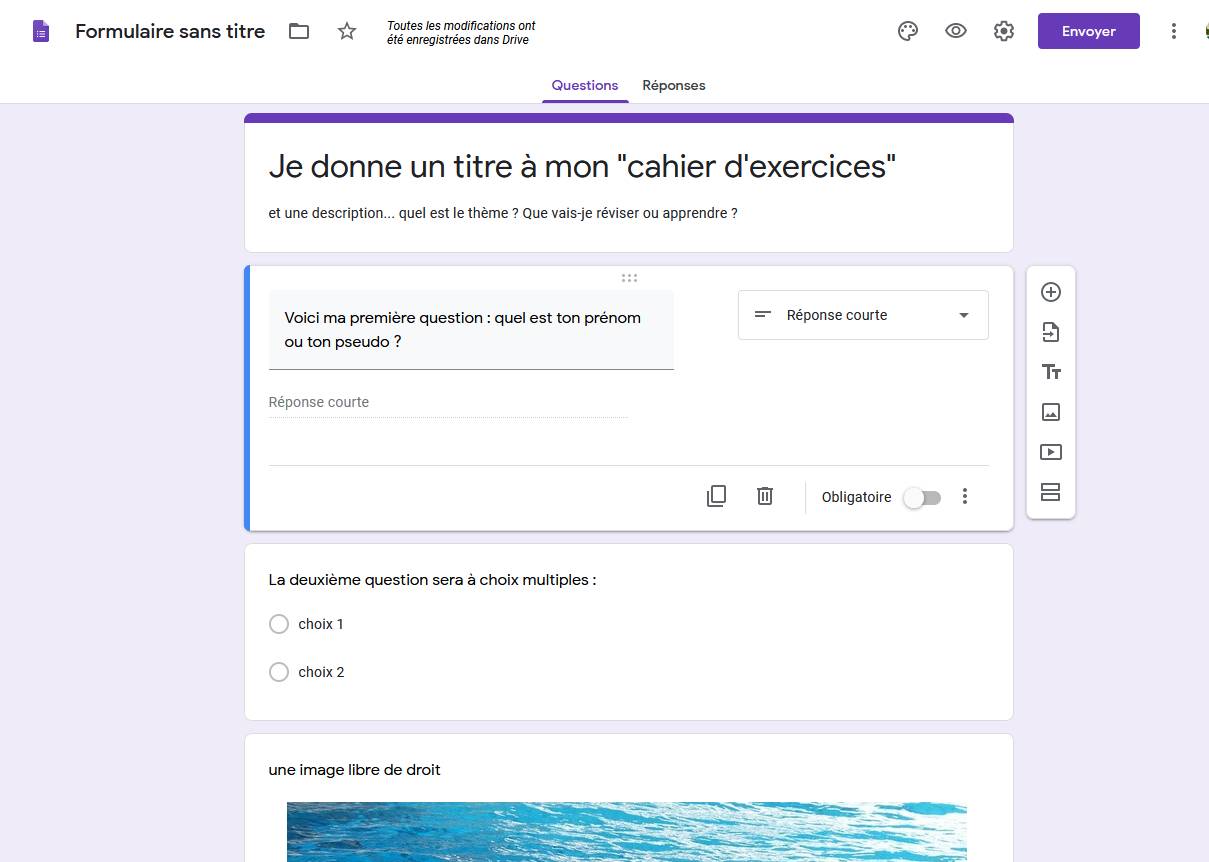
On peut bâtir le cahier en empilant les uns sous les autres : des questions sous de multiples formes :
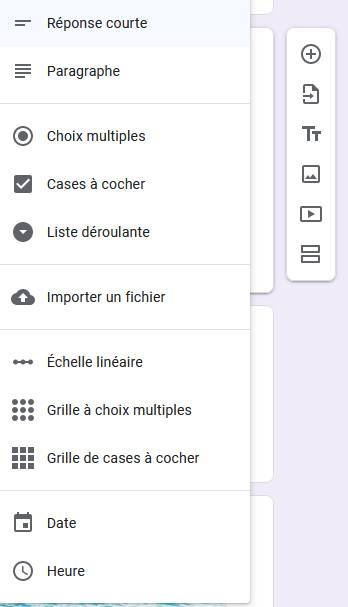
Et l’on peut agrémenter de textes, de vidéos, d’images et couper le cahier en « sections » (pages)…
Pour que les élèves puissent y répondre, il ne reste plus qu’à cliquer sur le bouton « Envoyer » en haut à droite, de sélectionner le mode « lien » et l’option « raccourcir le lien ». C’est cette adresse URL qu’il faudra communiquer aux élèves afin qu’ils puissent répondre.
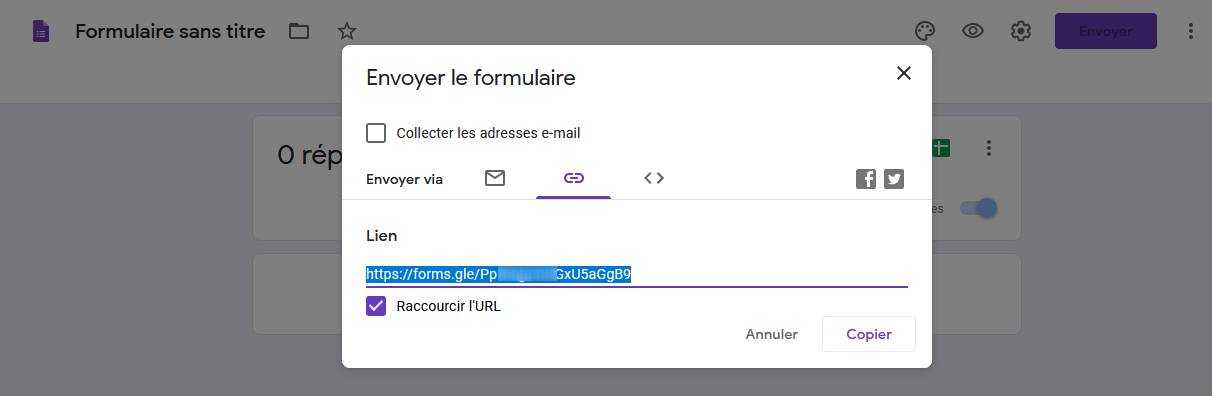
Le formulaire peut être configuré pour collecter les adresses mail :
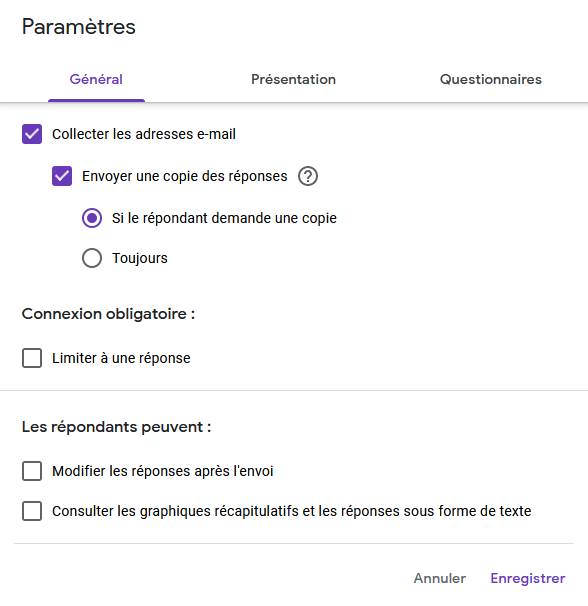
Et il peut être transformé en questionnaire auto-correctif avec gestion de points attribués lors de bonnes réponses :
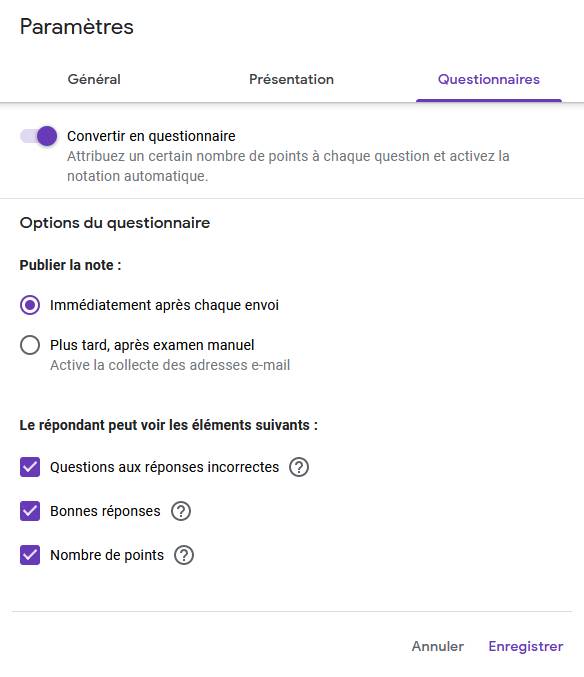
Voici un superbe exemple, partagé par une enseignante de SEGPA de notre département :https://docs.google.com/forms/d/e/1FAIpQLSfrIQwS8Sbj29et0oKbgK8aBsqj3m47jXF9jWPx5uvF1uIyPw/viewform?usp=sf_link