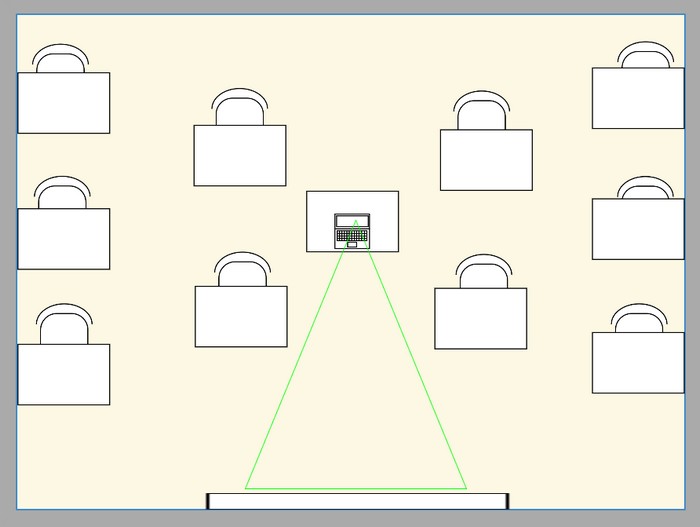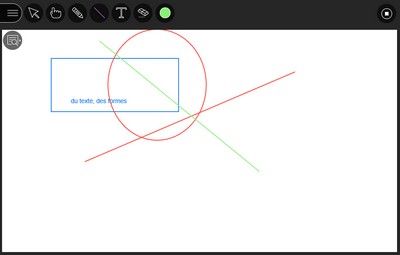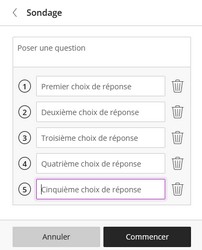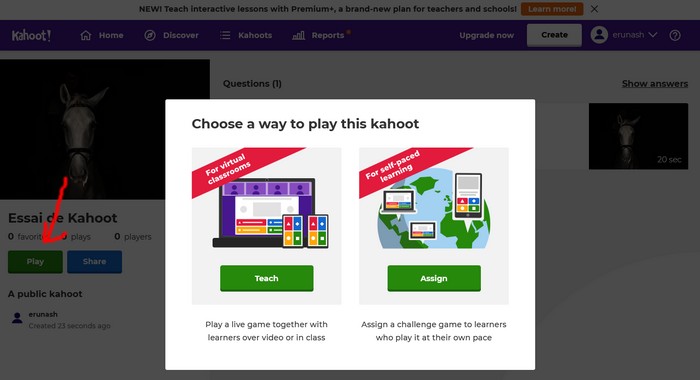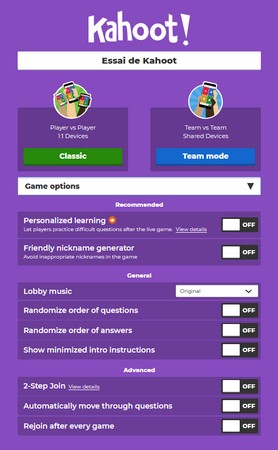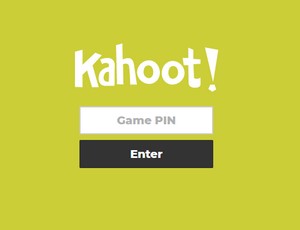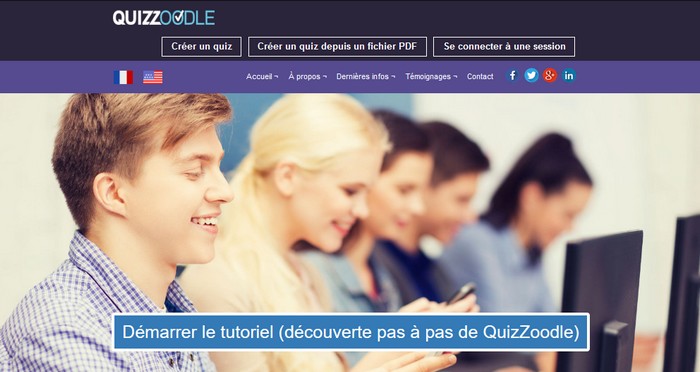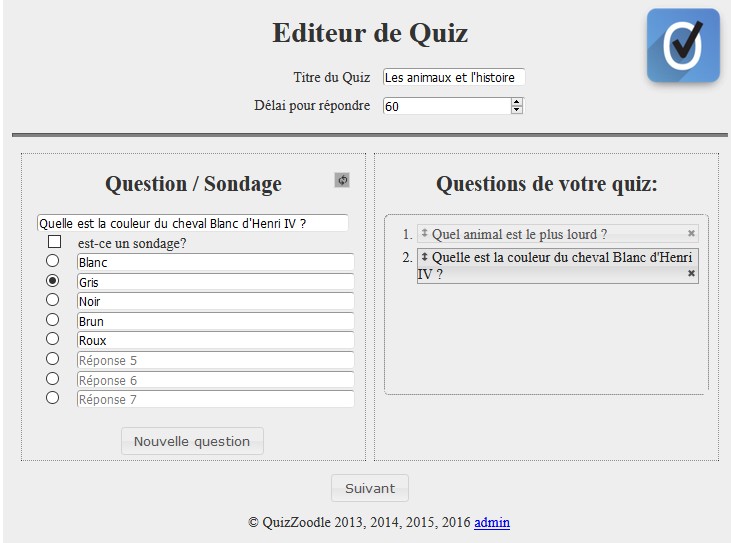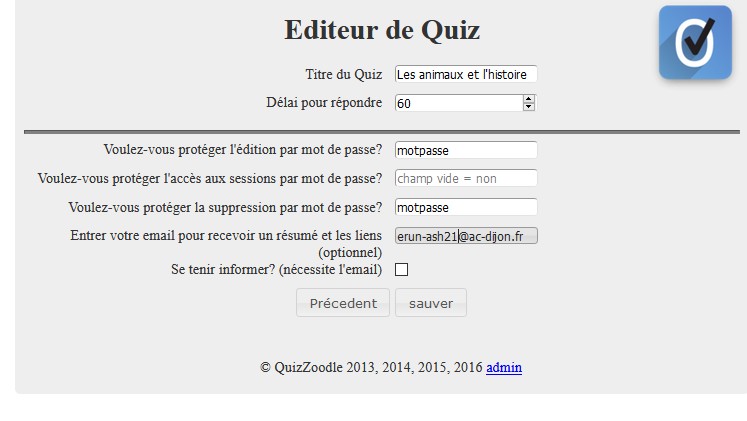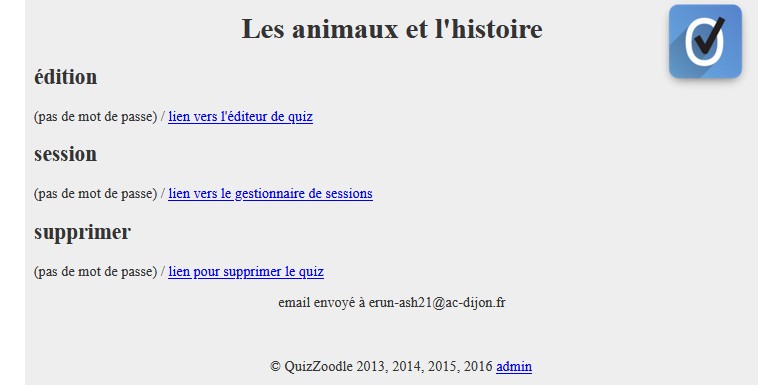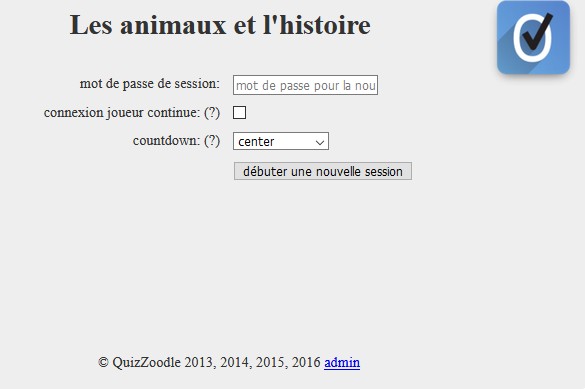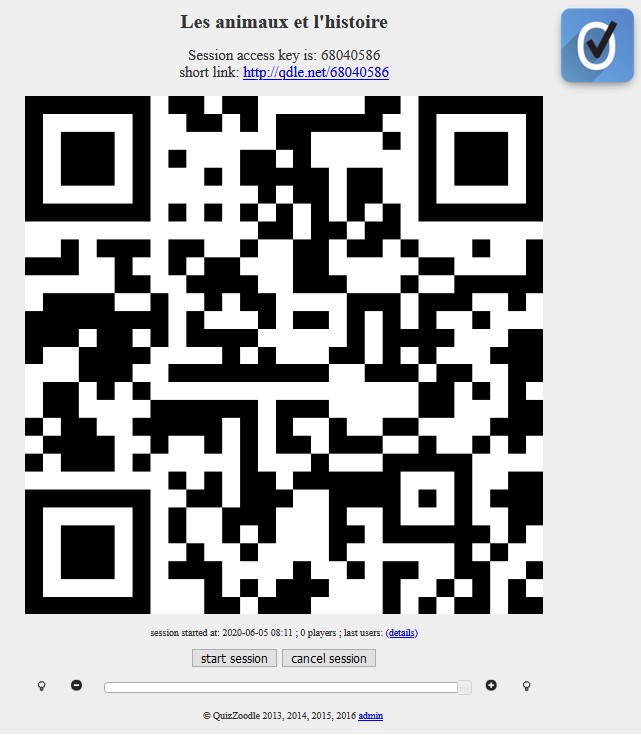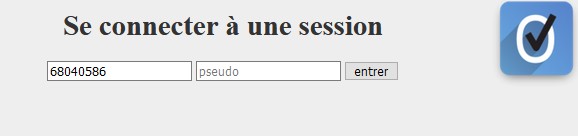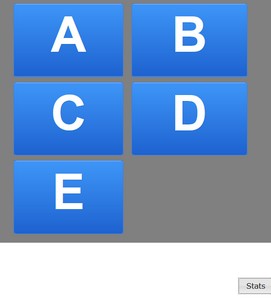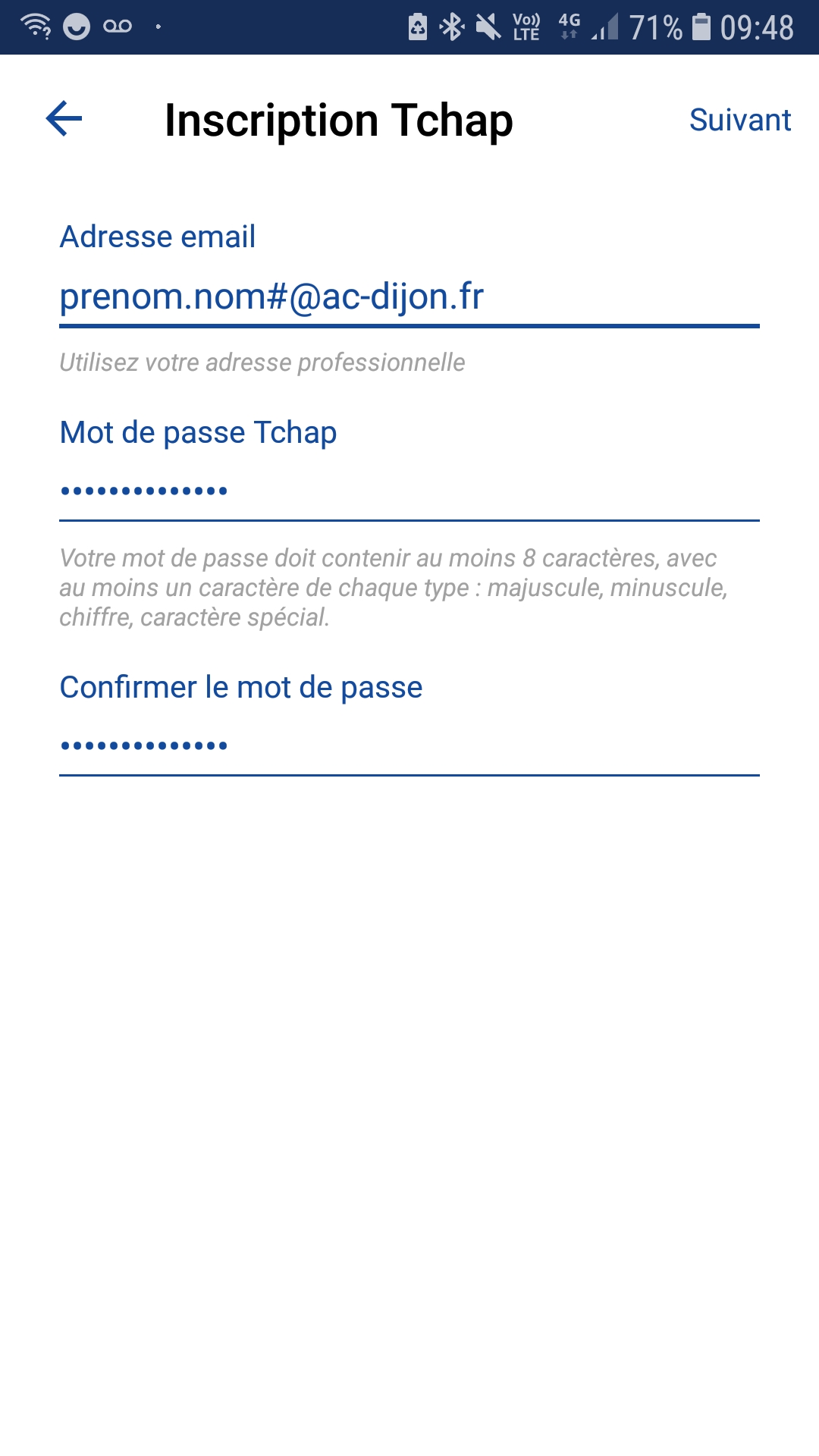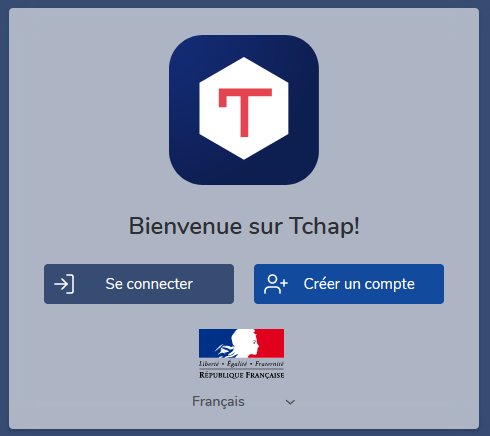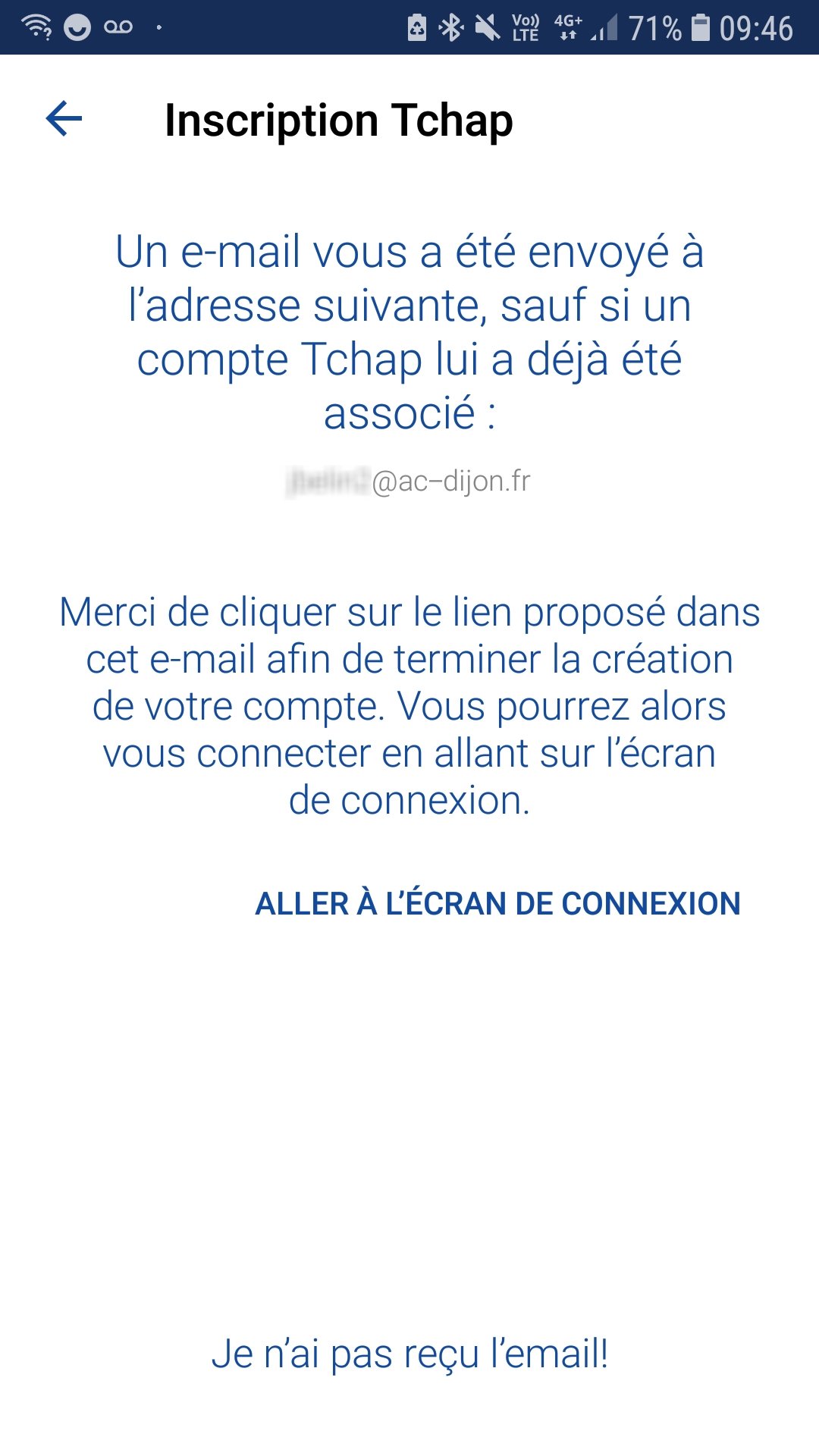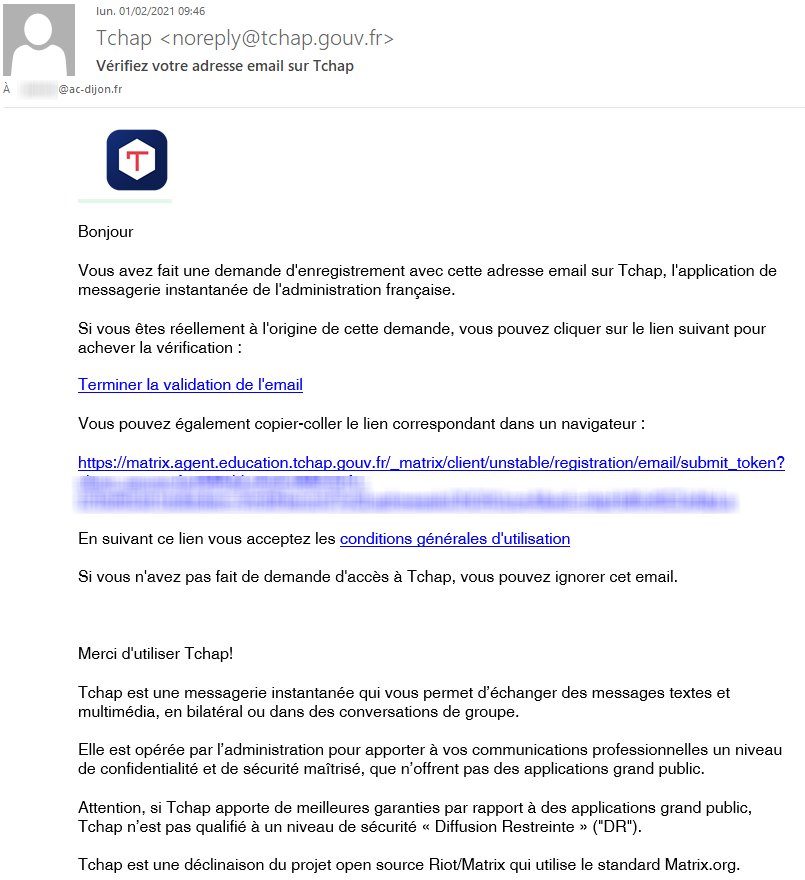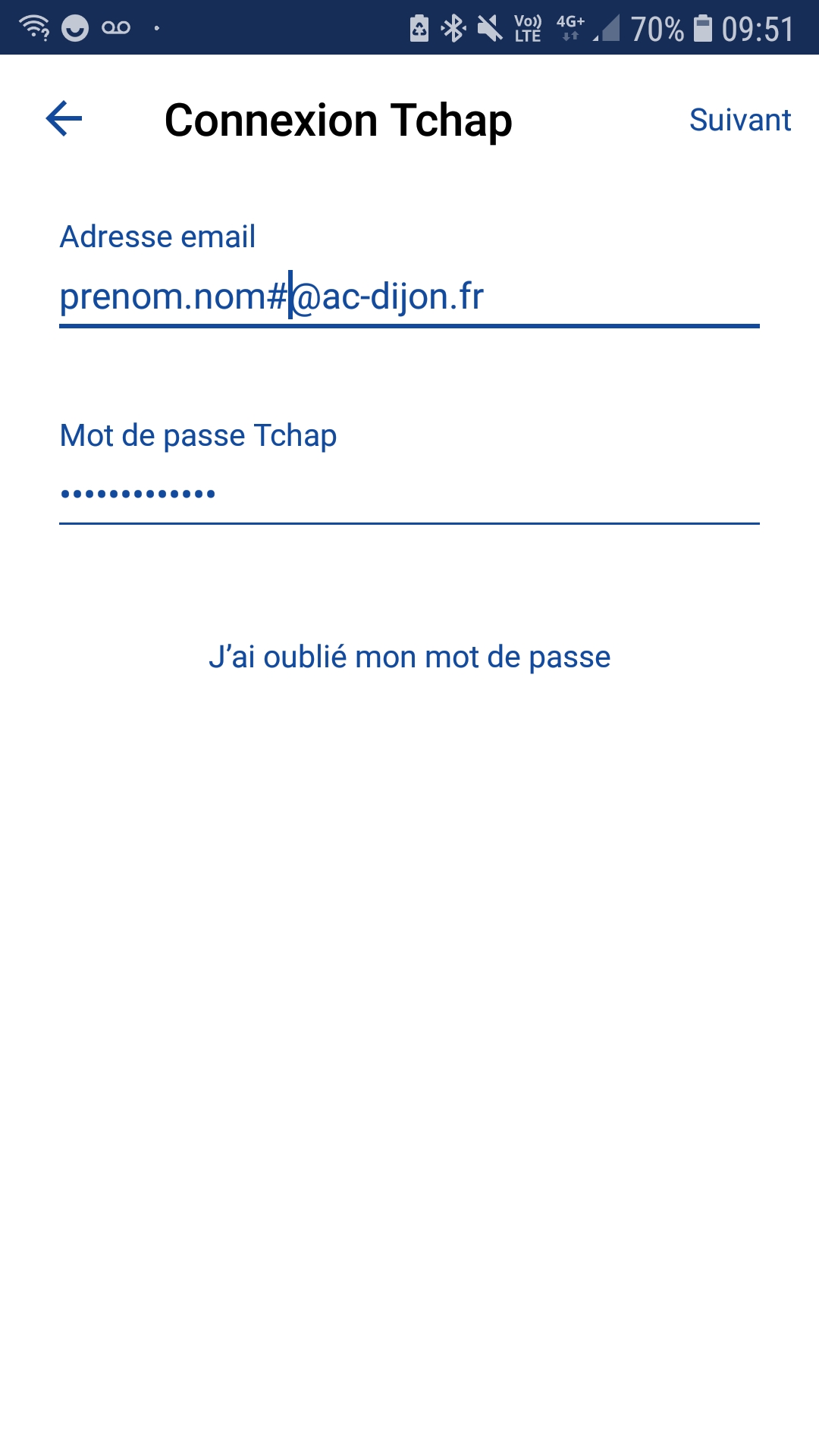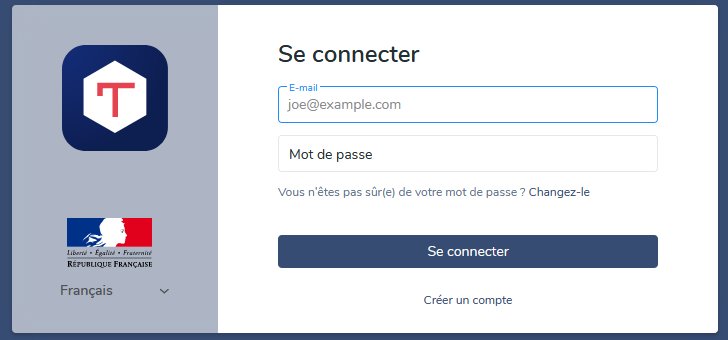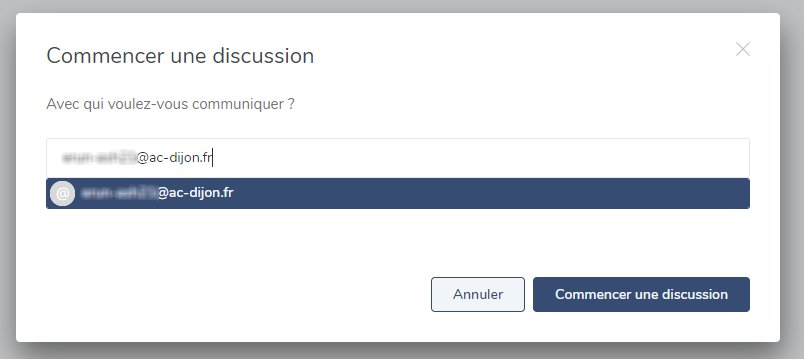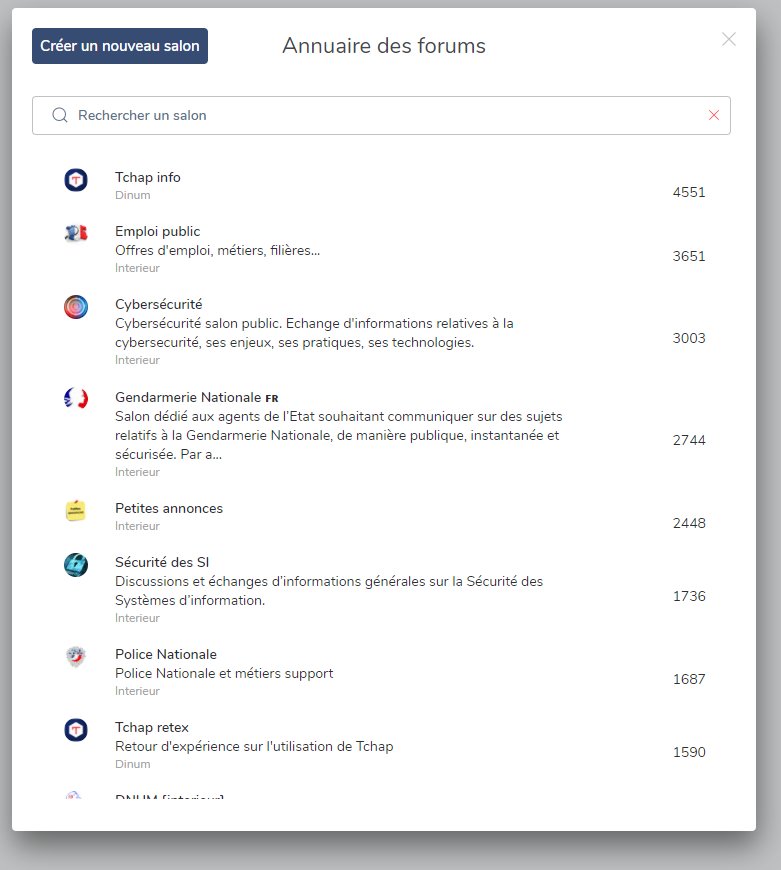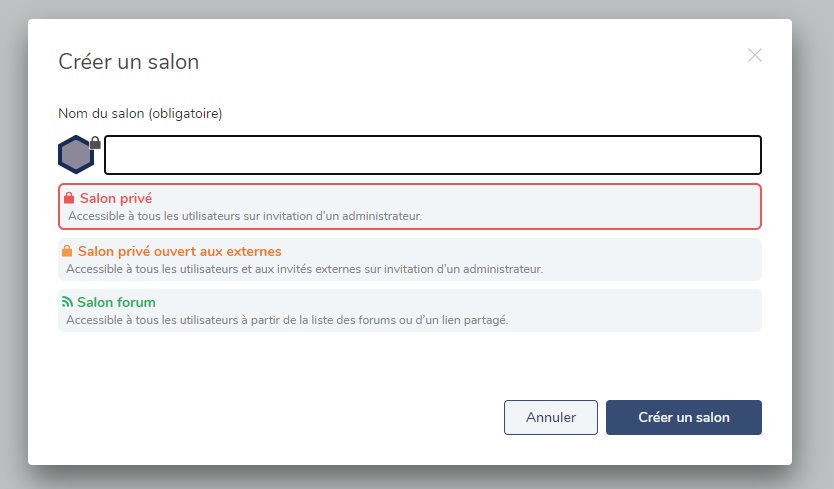Créer des documents et dossiers partagés est pratique, mais si deux utilisateurs travaillent sur le même fichier partagé en même temps, alors celui qui enregistrera son travail en dernier écrasera le travail de l’autre… Une solution ? Les documents collaboratifs :
Un document collaboratif est un texte, un tableau, une zone de dessin numérique, etc… qui peuvent être modifiés en temps réel par plusieurs utilisateurs simultanément : tous voient en direct les modifications apportées par une autre personne et tout le monde a donc la même version d’un fichier.
Les textes collaboratifs : les « pads »
Parmi les Services Temporaires Essentiels mis à disposition par l’Académie de Dijon pendant cette période d’enseignement très particulière (voir la présentation pdf juste à côté), se trouvent deux applications de texte collaboratif.
Elles sont accessibles depuis le PIA :

La première application est EtherPad. Sur l’écran d’accueil, commencez par créer un dossier (qui contiendra un ou plusieurs pads) :
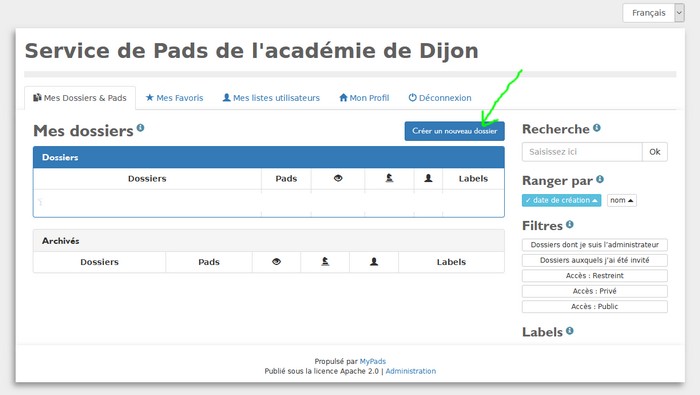
Cliquez sur le pad nouvellement créé en bleu afin de l’explorer :

Vous pouvez déjà partager ce dossier, c’est à dire rendre accessible tous les pads qui s’y trouveront (donc partager d’un seul clic plusieurs textes collaboratifs) : c’est le bouton « Partager » (1).
Mais il faut d’abord créer un pad : cliquez sur « Créer un nouveau pad » (2) :

Un pad se présente sous la forme d’un éditeur de texte très sommaire, permettant d’écrire, de mettre basiquement le texte en forme, Quand vous créez un pad, celui-ci n’est pas vide et contient un petit guide d’utilisation :
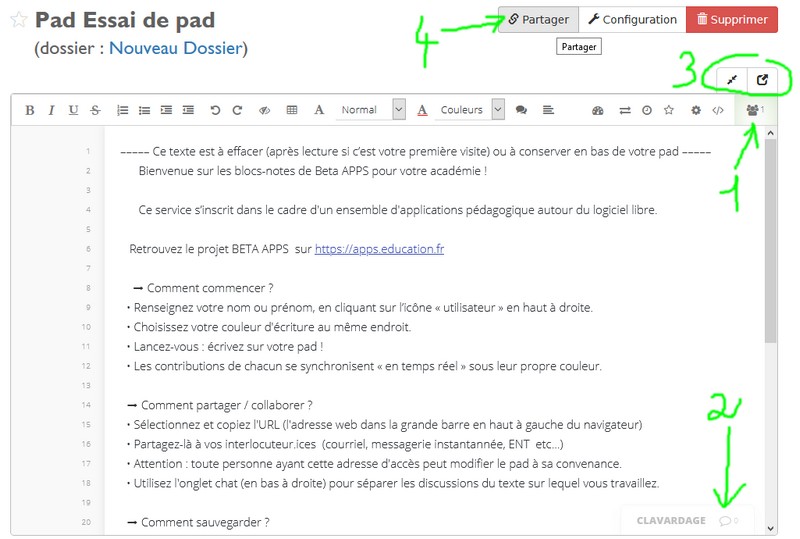
Le bouton (1) permet de connaître le nombre d’autres utilisateurs en cours d’édition ainsi que leur pseudo. Vous pouvez vous lancer dans un clavardage (clavier + bavardage) avec eux (2) et vous pouvez afficher la page en plein écran (3).
Mais surtout, vous pouvez partager ce pad (4). En voici un exemple : https://pad-dijon.beta.education.fr/mypads/?/mypads/group/nouveau-dossier-xk4m0rpp/pad/view/essai-de-pad-br4o0r2f
![]() Enfin, dans un document collaboratif, il y aura toujours une notion forte : l’historique du document. Vous pourrez toujours remonter dans le temps afin de constater les modifications (et connaître leurs auteurs…). Pour cela, cliquez sur la fonction « historique dynamique »
Enfin, dans un document collaboratif, il y aura toujours une notion forte : l’historique du document. Vous pourrez toujours remonter dans le temps afin de constater les modifications (et connaître leurs auteurs…). Pour cela, cliquez sur la fonction « historique dynamique »
La deuxième est CodiMD dont le fonctionnement est moins ergonomique. Le seul avantage par rapport à EtherPad est l’affichage d’images (adresse url impérative), et fonctionne sur le principe d’un codage de la page (à gauche) et de son rendu (à droite).

Pour les apprentis programmeurs…
La troisième, permanente, est une version strictement identique mais simplifiée de l’Etherpad depuis le PIA, ici :
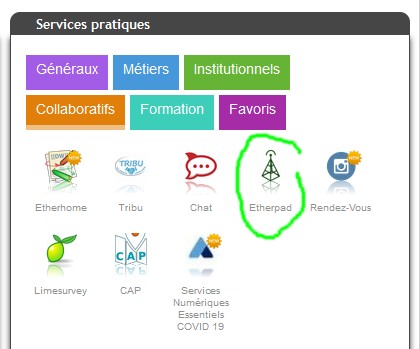
Procédure très simplifiée pour créer un pad (pas de création de dossiers au préalable) :

(Attention, pas d’espace dans le nom du pad !)
Interface on ne peut plus simple :

La quatrième, EtherHome – permanente également – , est une version intermédiaire puisqu’elle permet de gérer plusieurs pads, et possède un peu plus d’outils d’éditions depuis le PIA, ici :
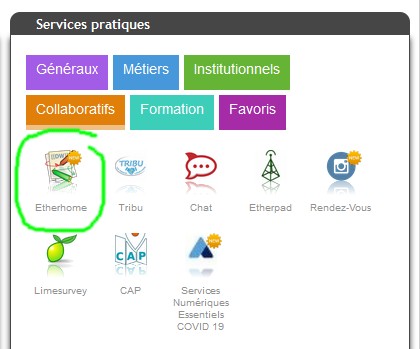
Gestion multipads :

Interface plus complète avec des menus, mais sans la fonction d’insertion de tableaux :
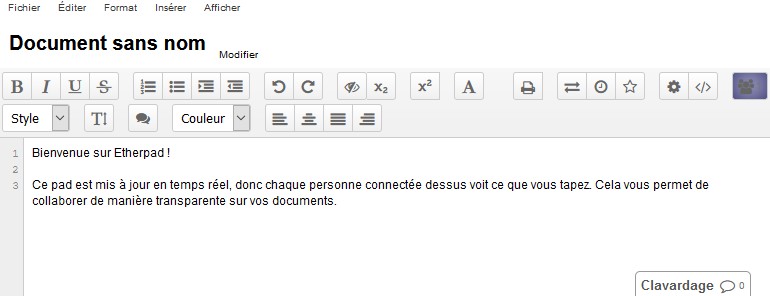
++++ Les tableaux collaboratifs
Vous avez besoin de travailler à plusieurs mains sur un document contenant des données organisées en tableaux, type Excel ? C’est donc vers EtherCalc que vous allez vous tourner : https://ethercalc.net/

cliquez sur le bouton bleu « Create Spreadsheet ».
Voici une page de tableur relativement complète avec la possibilité d’insérer des formules et de modifier les couleurs, les tailles, les bordures…

Pour partager ce tableau collaboratif, copiez-collez l’adresse URL de la page (1)
Comme pour les textes collaboratifs, consultez l’historique dynamique du tableau en cliquant sur la roue verte à droite (2).