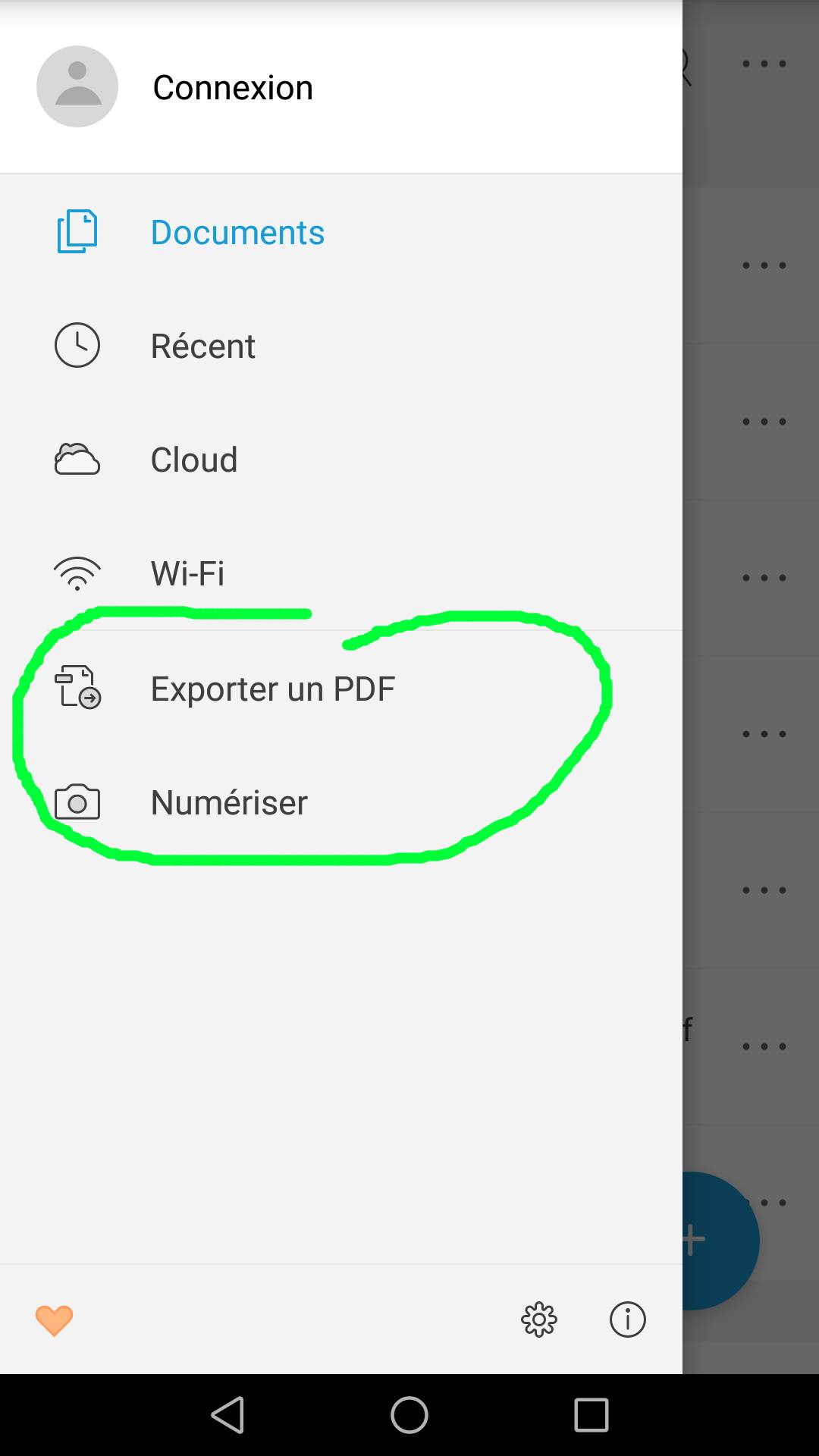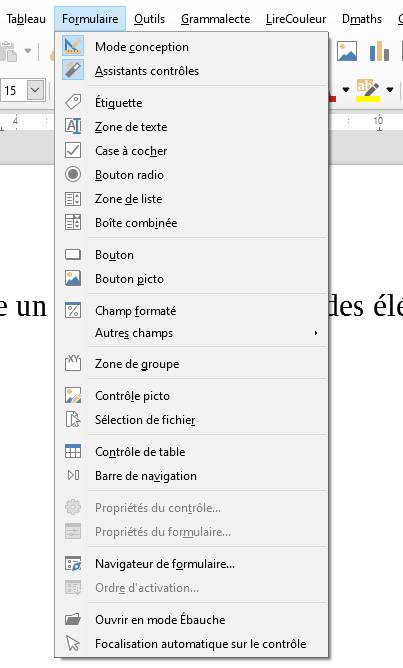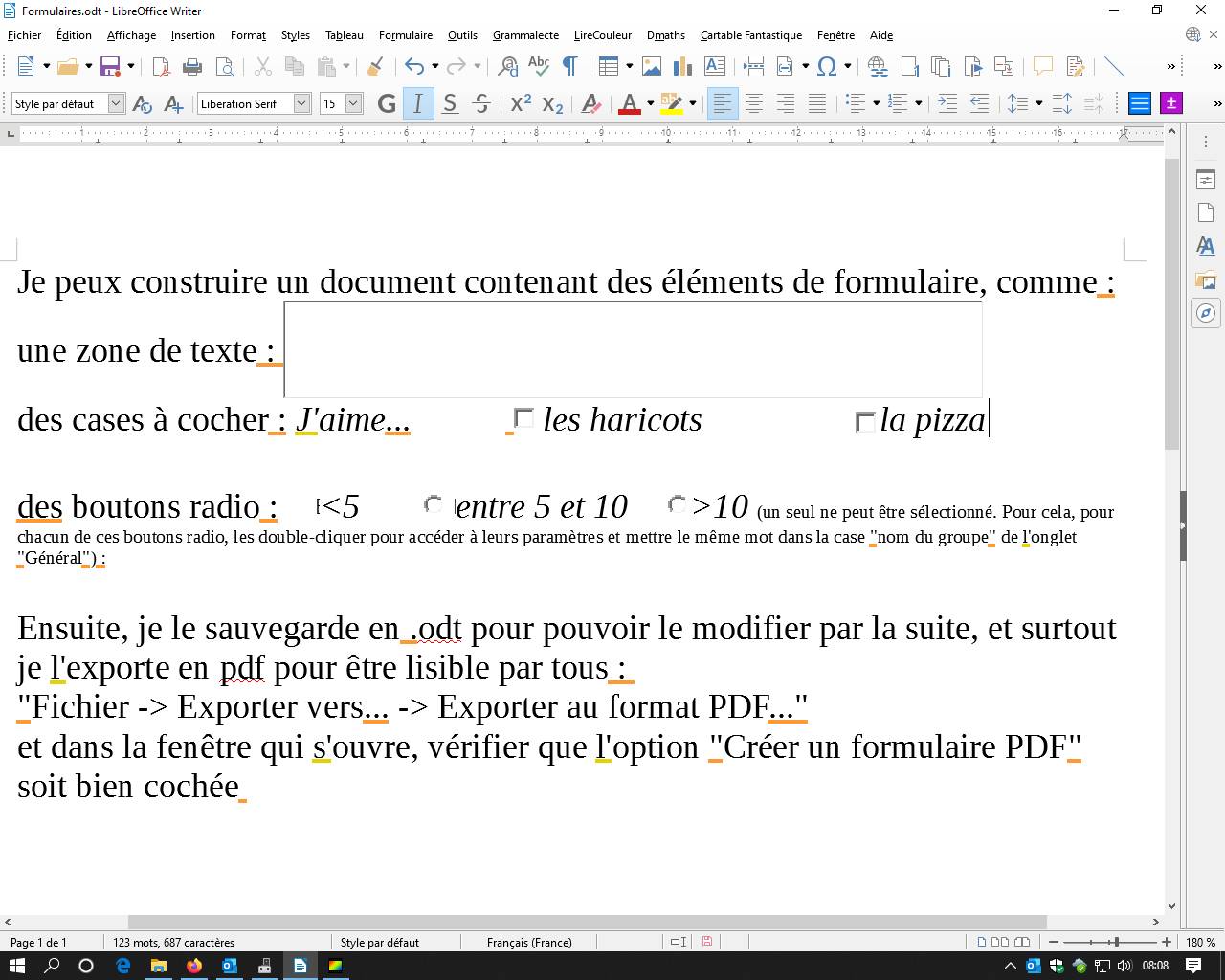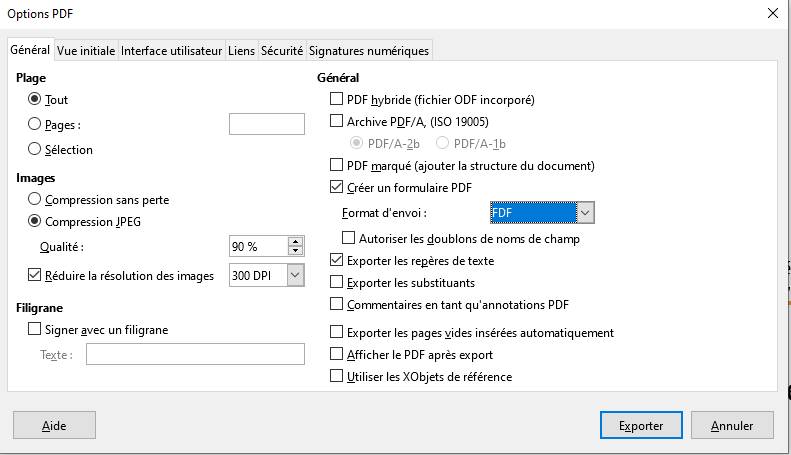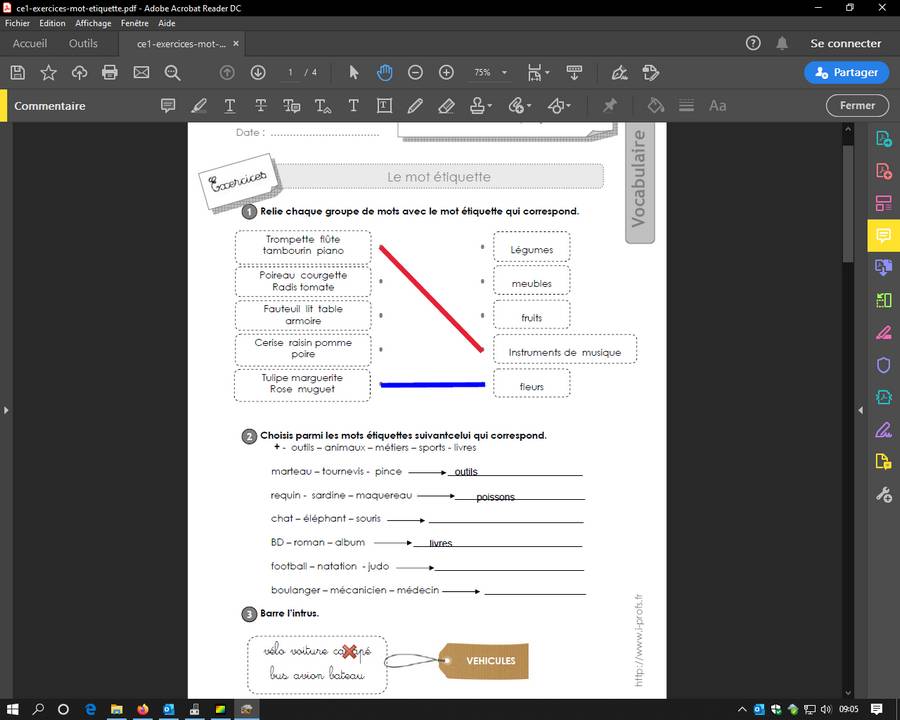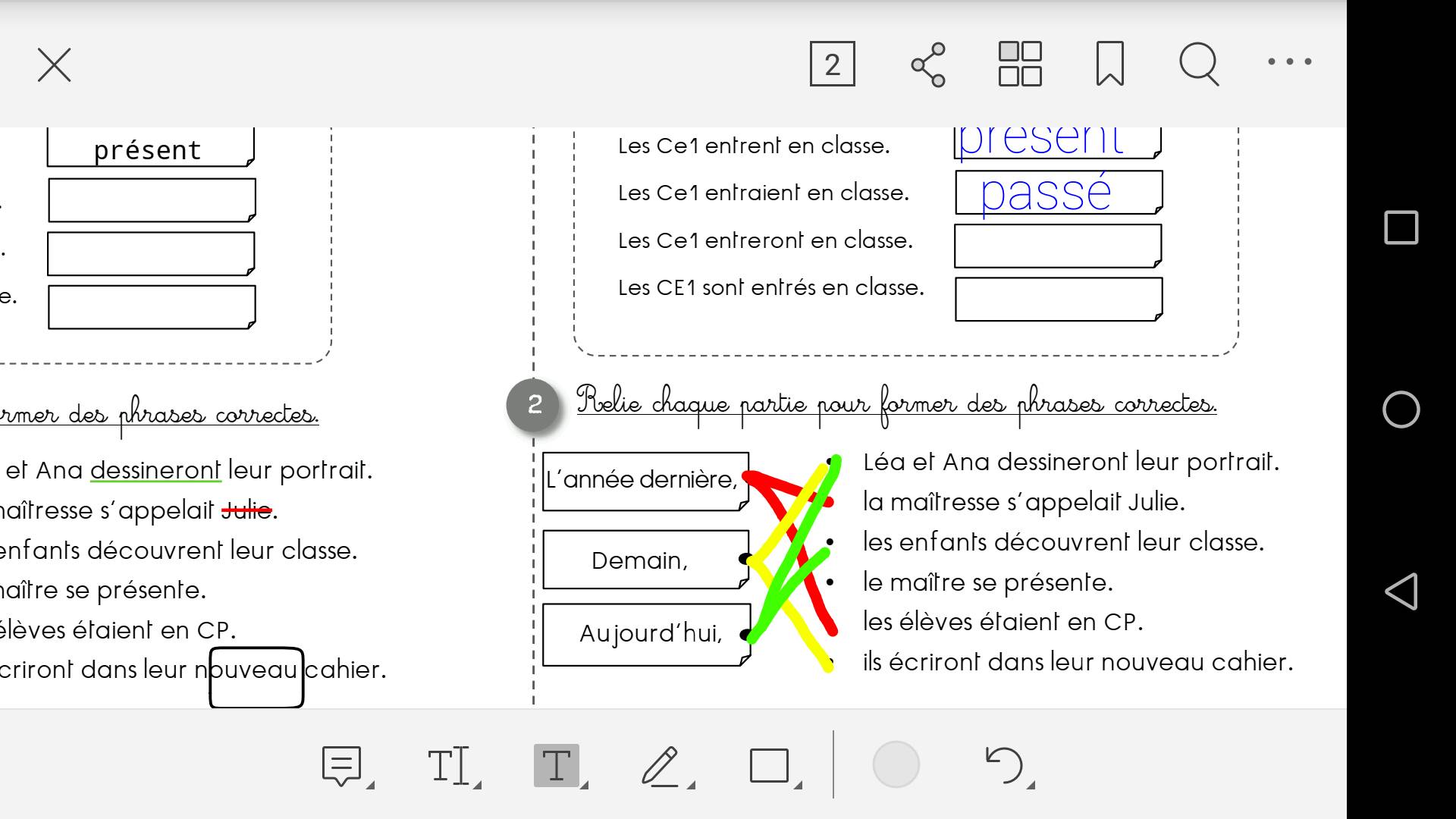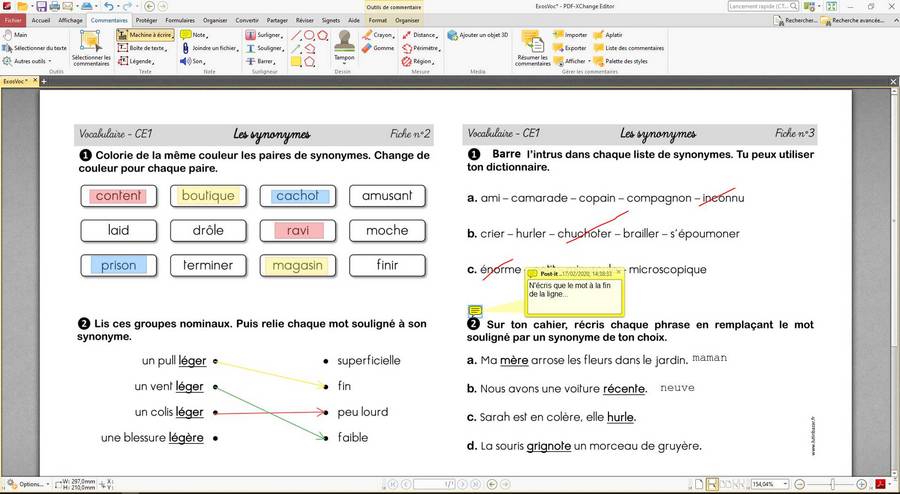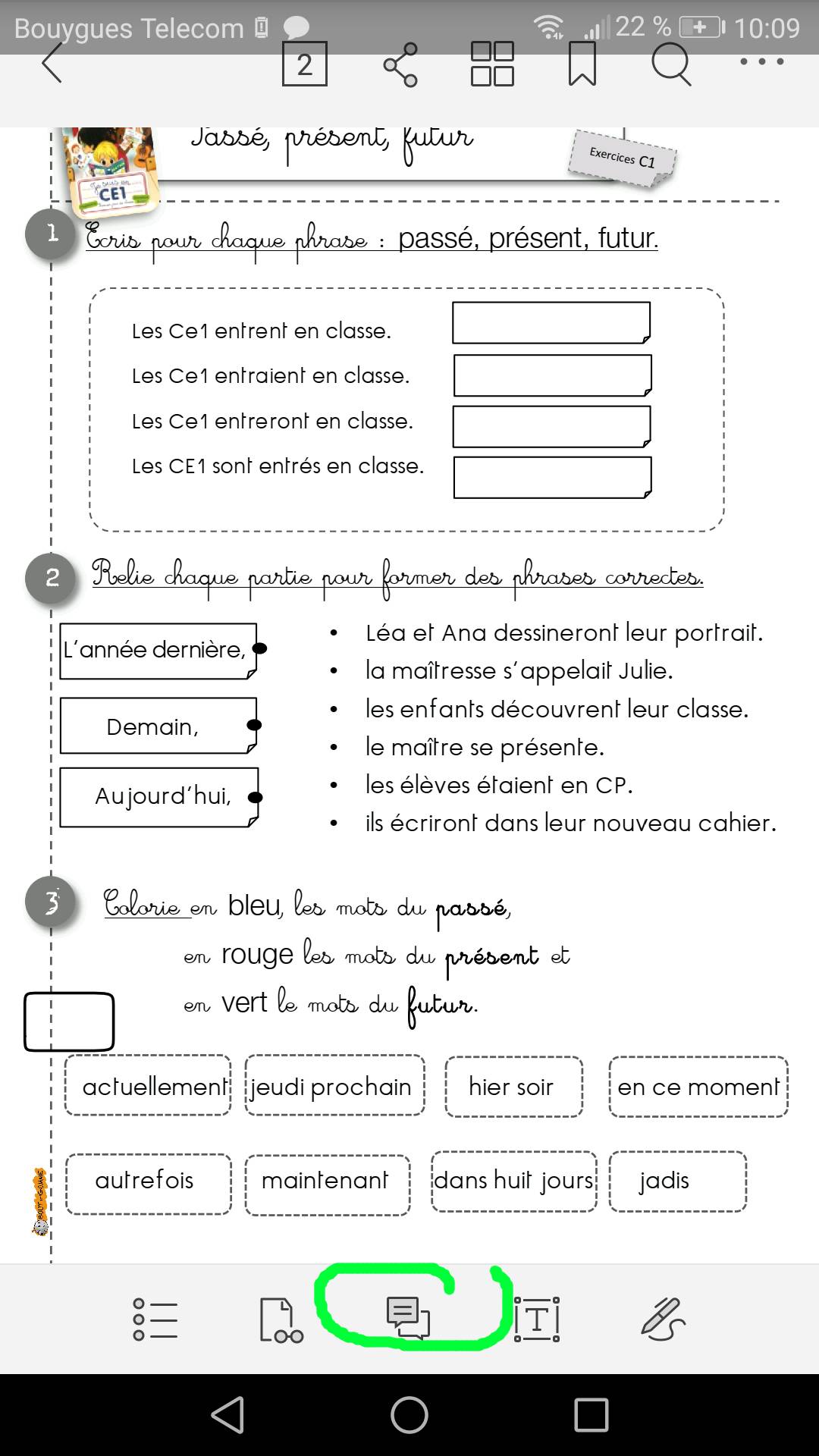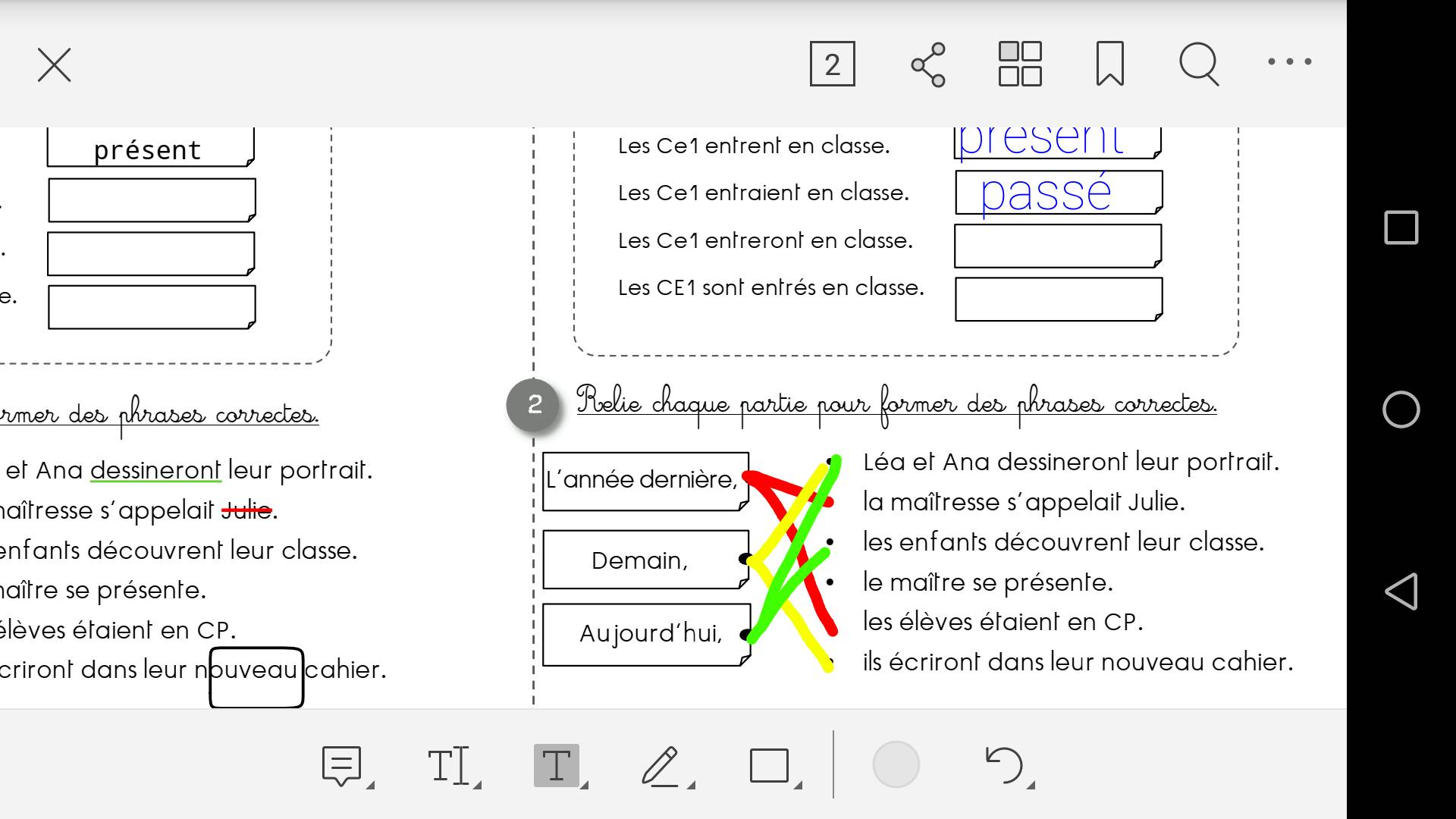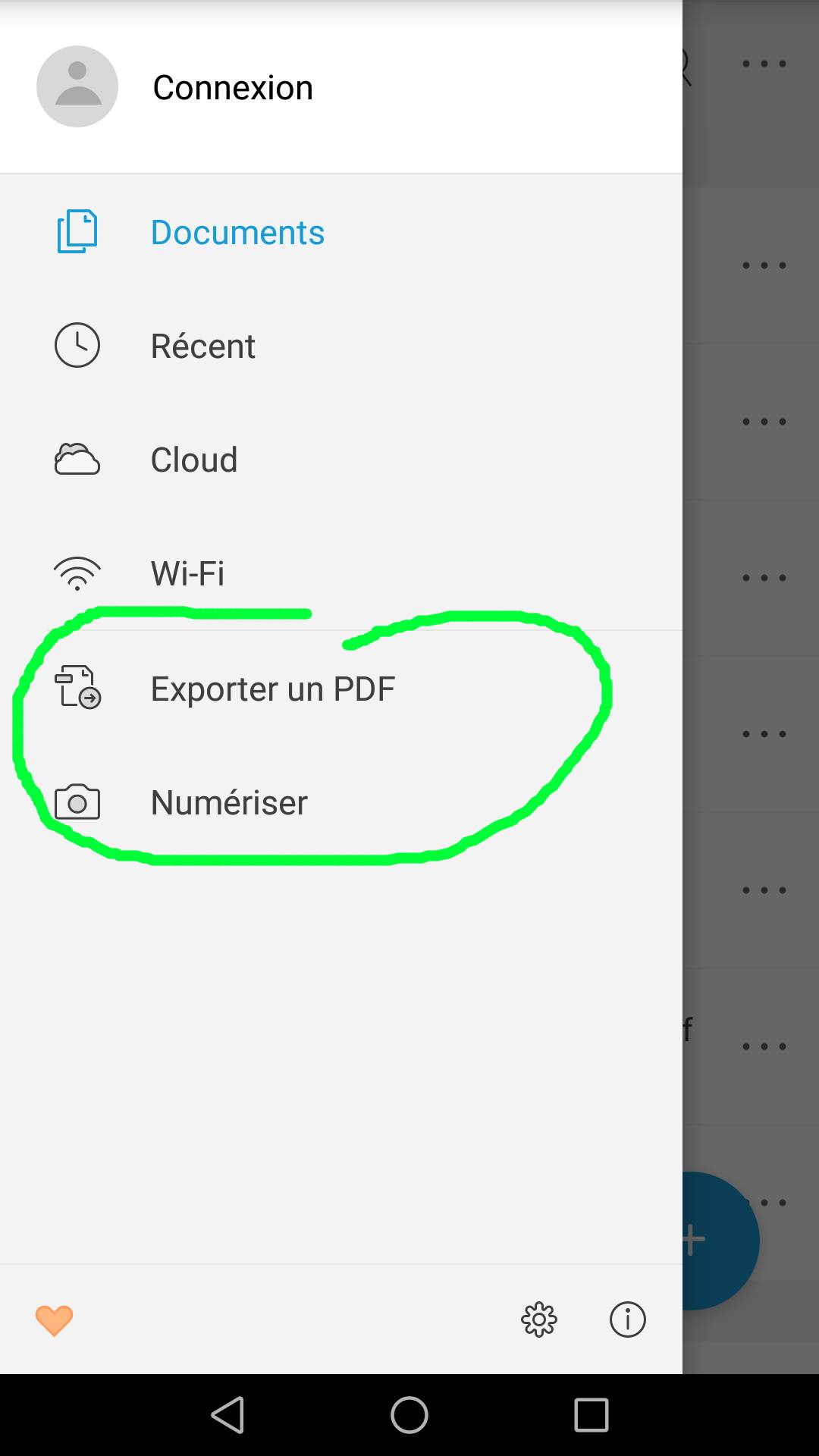Pour éviter d’imprimer des exercices numériques en pdf, puis de les remplir au stylo et au crayon et enfin de les scanner, il serait plus pratique de les commenter directement (ajout de textes, d’images, d’éléments graphiques, souligner ou surligner des élements, etc…) et de simplement sauvegarder le pdf modifié obtenu.
Pour cela des outils sont intégrés aux lecteurs de fichier pdf (ici une liste absolument non exhaustive, des dizaines d’autres applications équivalentes existent !) :
Sur Ordinateur : Acrobat Reader Pour MacOS ou Windows
Activer la barre « Commentaire » Jaune (exemple avec une fiche issue du site I-Profs) :
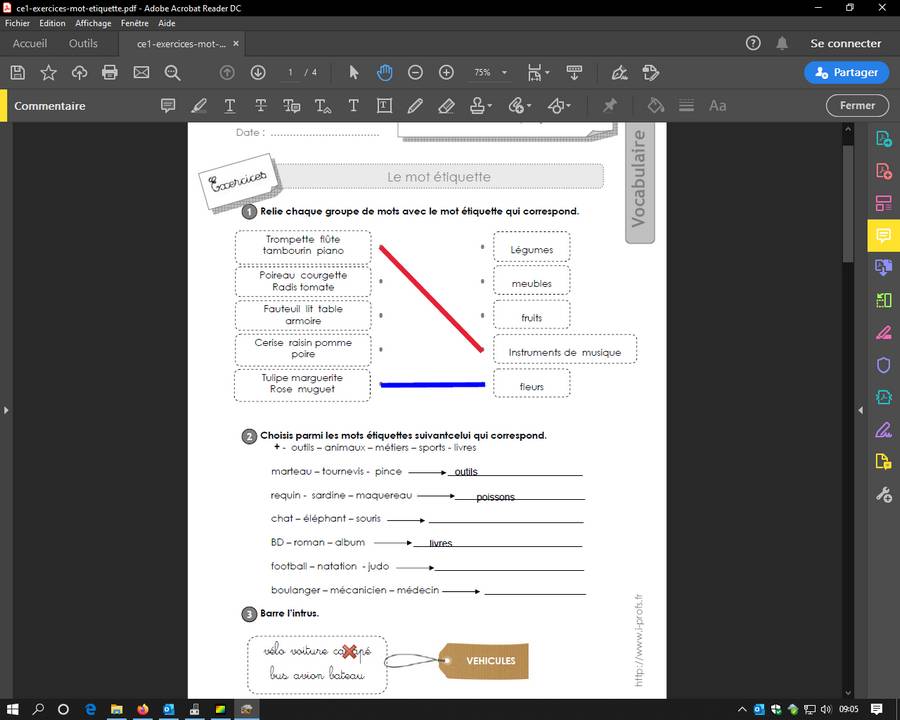
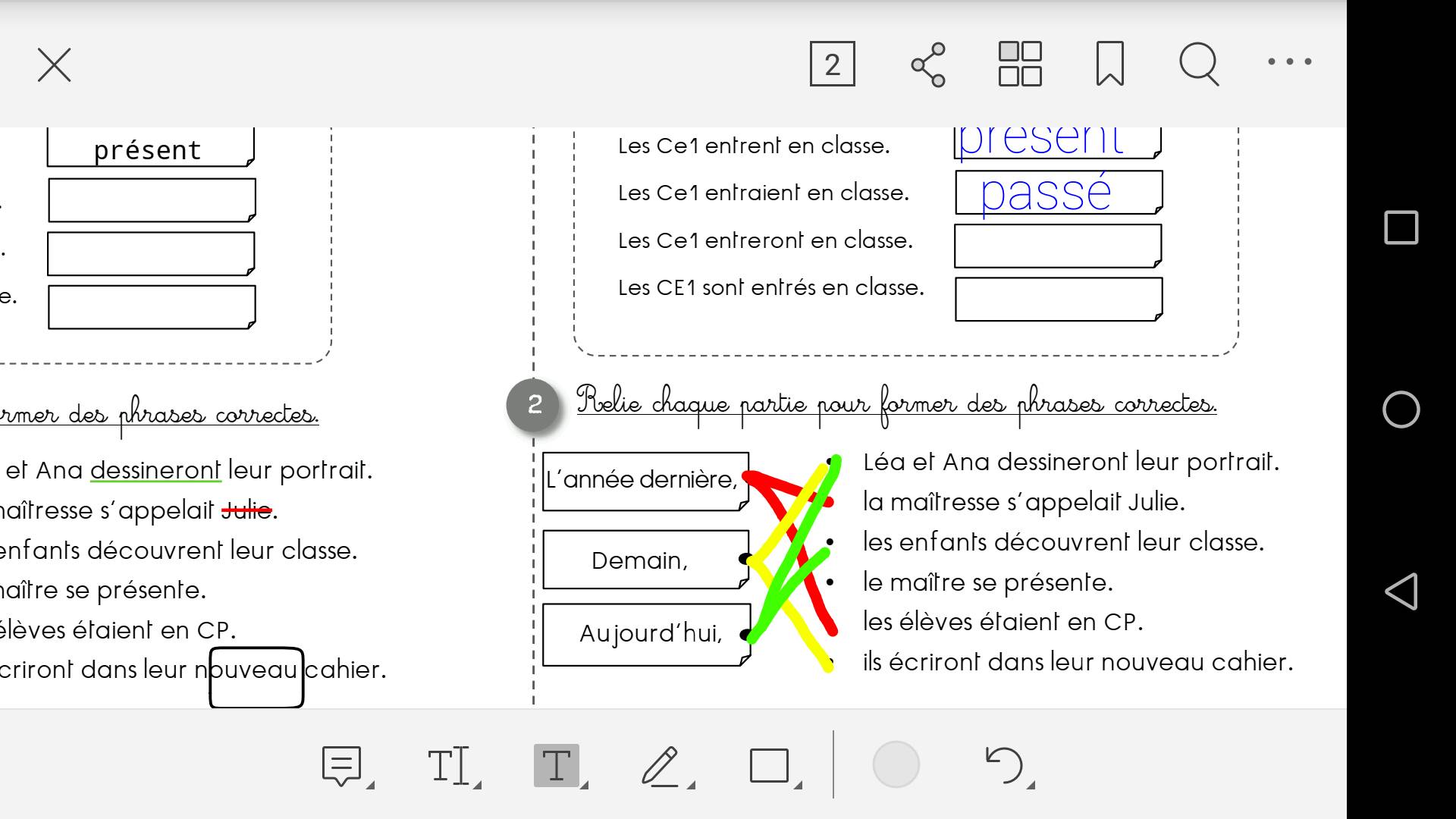
Plus particulièrement, sur Windows, le logiciel PDF XChange Editor 8 dans sa version gratuite « free » (souvent utilisé par des ergothérapeutes) contient à peu près les mêmes outils – 4ème onglet « Commentaires » (exemple d’une fiche du site LutinBazar :
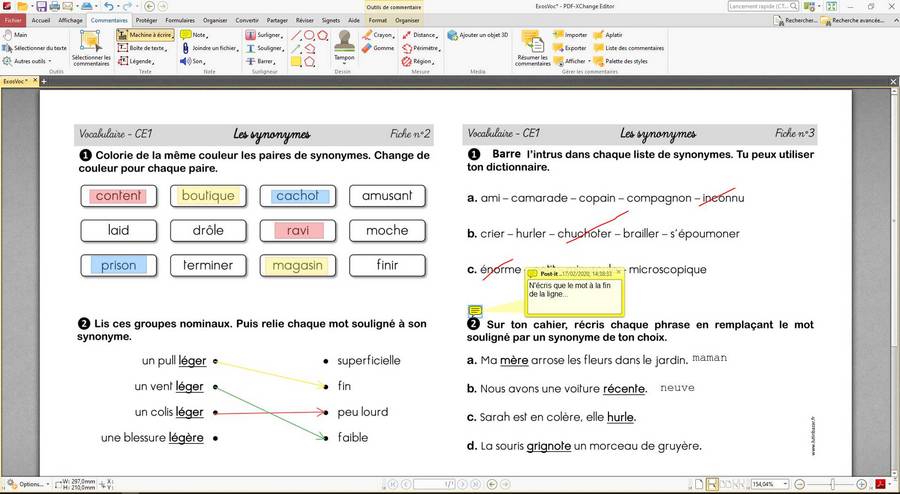
Sur smartphones et tablettes Androïd : Foxit PDF Reader
Sur smartphones et tablettes Mac IOS – IPhone ou IPad : Foxit PDF Reader
Lorsque le document a été ouvert, sélectionner le bouton « annoter » :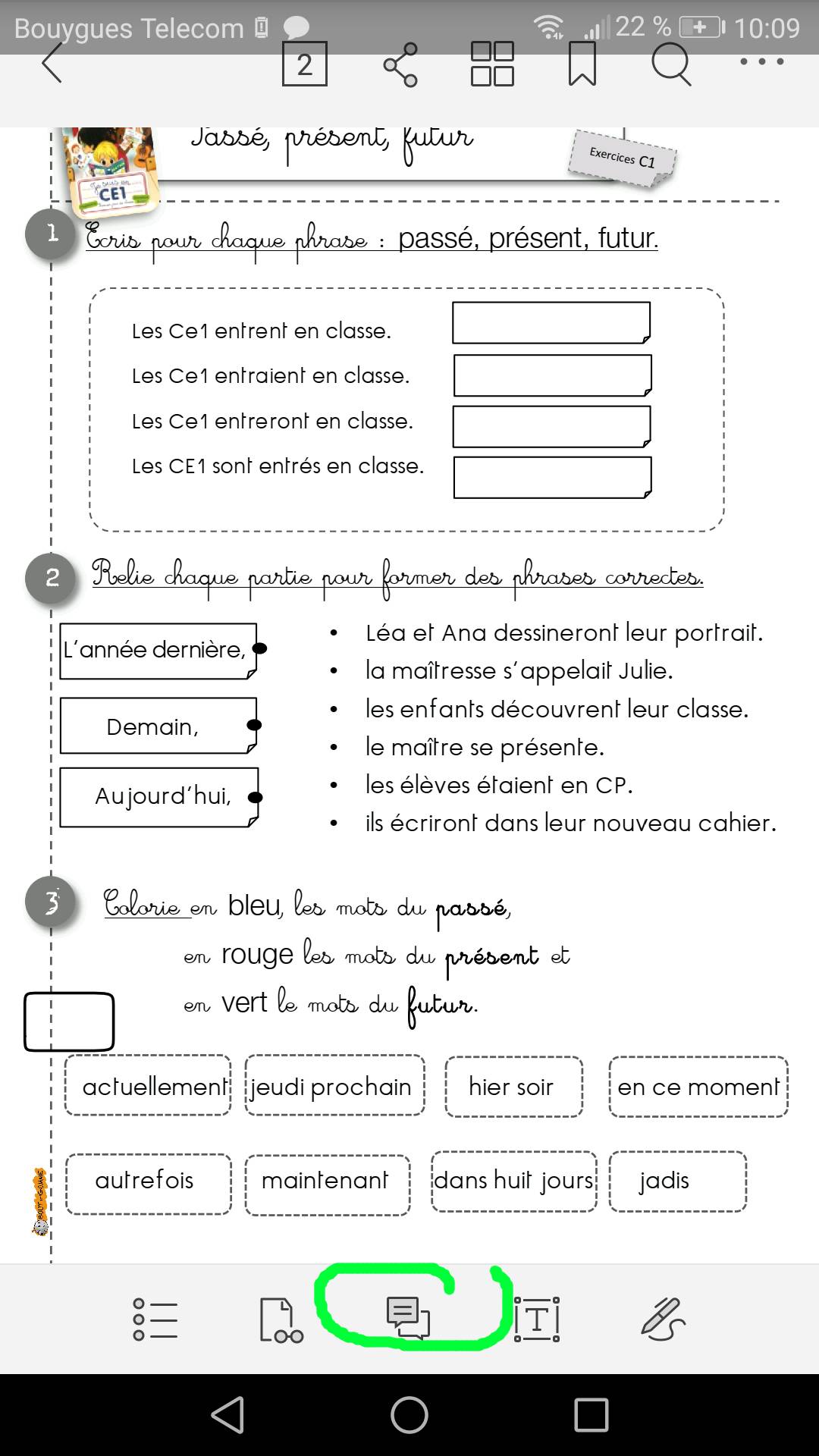
Puis utilisez les outils comme Texte, trait, etc… et modifiez leur couleur ou leur taille : 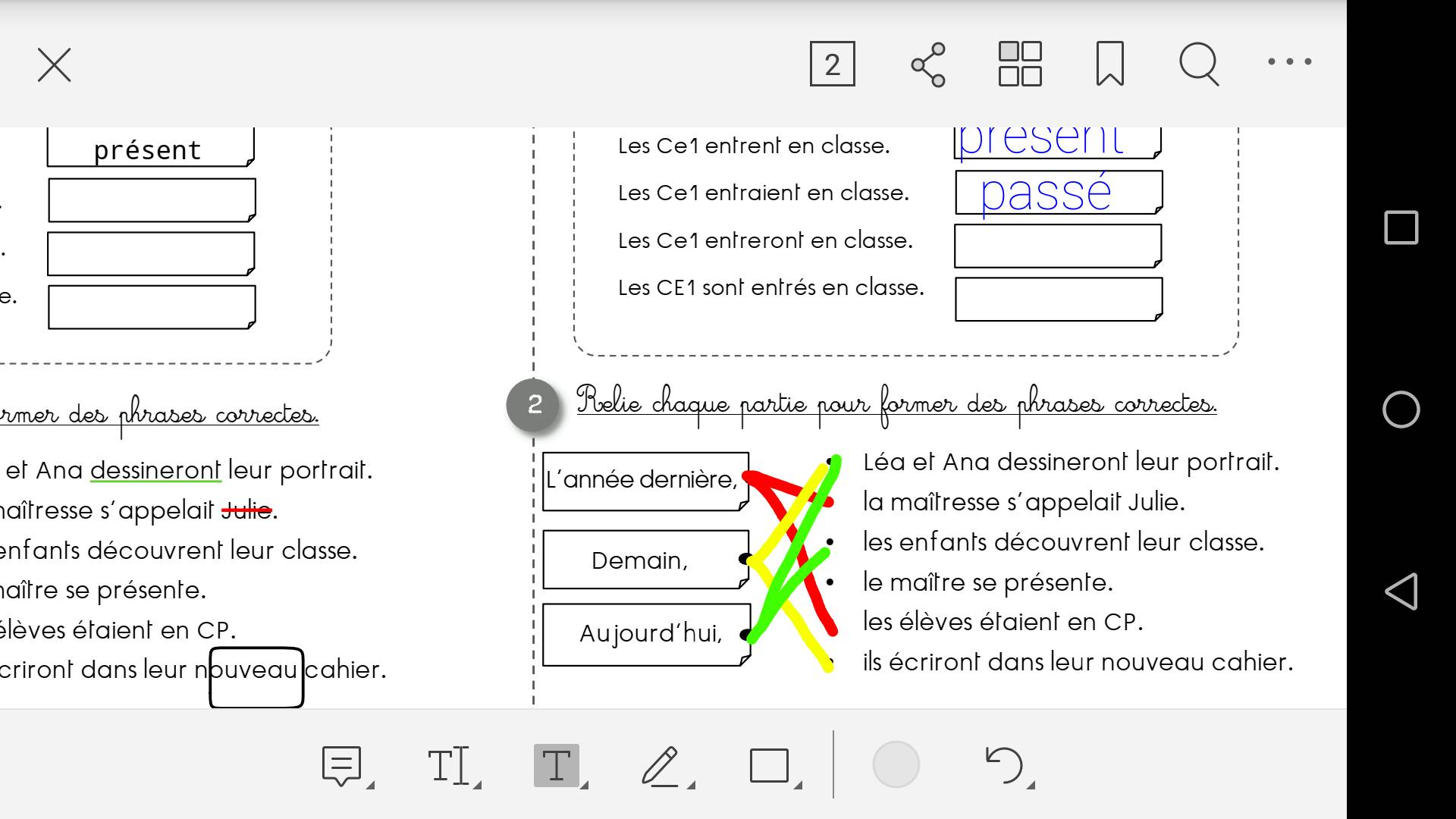
Petit bonus : la fonction bien utile pour transformer une photo prise par le smartphone ou la tablette en fichier .pdf, les fonctions « Numériser » puis « exporter en pdf » :