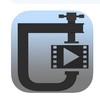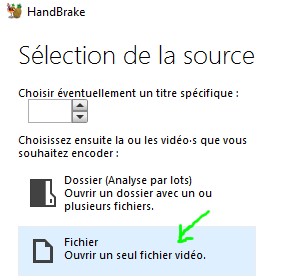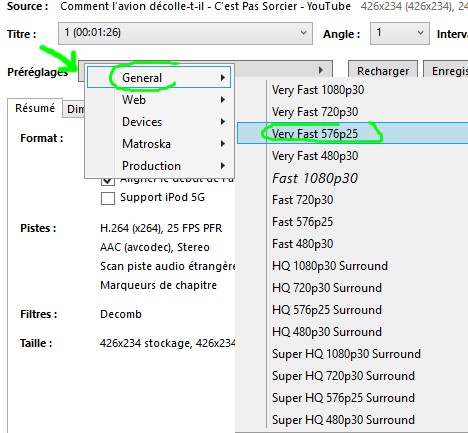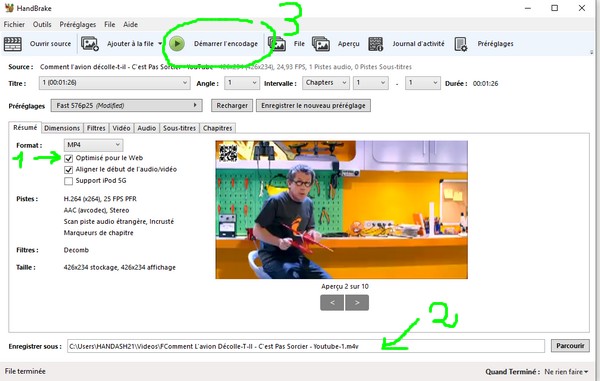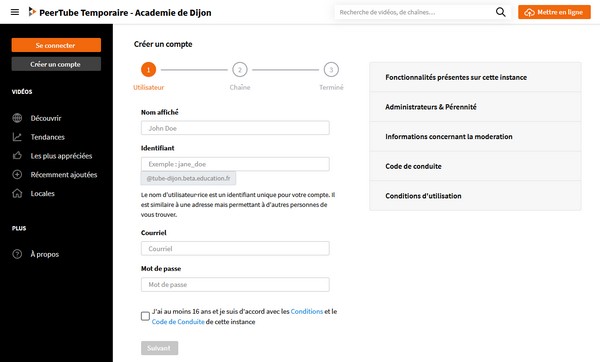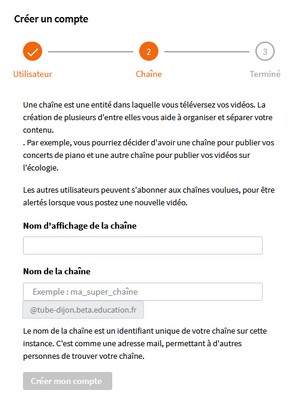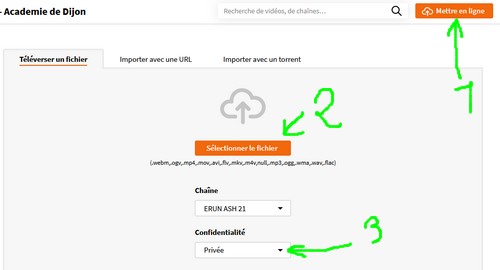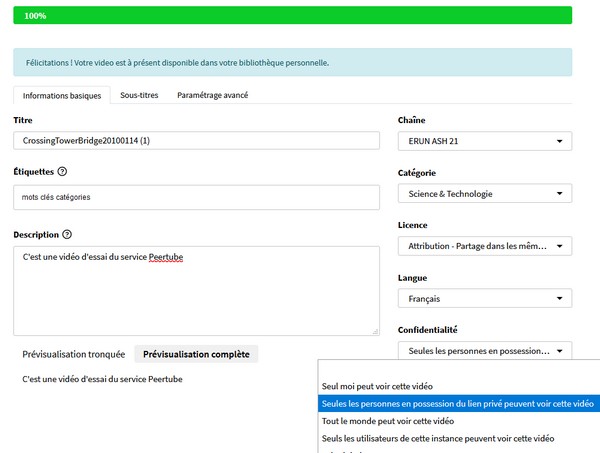Des outils numériques permettent une participation active des élèves, tout en conservant une distanciation physique, c’est le cas de Plickers, l’ardoise en papier « connectée » :
Résumé vidéo en une minute : C’est quoi Plickers ?
Résumé vidéo en une minute : C’est quoi Plickers ?
Le concept de Plickers est simple : proposer des Questionnaires à Choix Multiples (QCM) affichés sur un écran (grande télé, TBI, TNI, vidéoprojecteur…) allant de 2 à 4 réponses possibles notées A B C ou D, auxquels les élèves répondent en présentant un carton au smartphone de leur enseignant, équipé de l’application Plickers.
On fournit à chaque élève, nominativement, un carton unique (qu’il conviendra de plastifier pour être durable), qui ressemble à ceci :
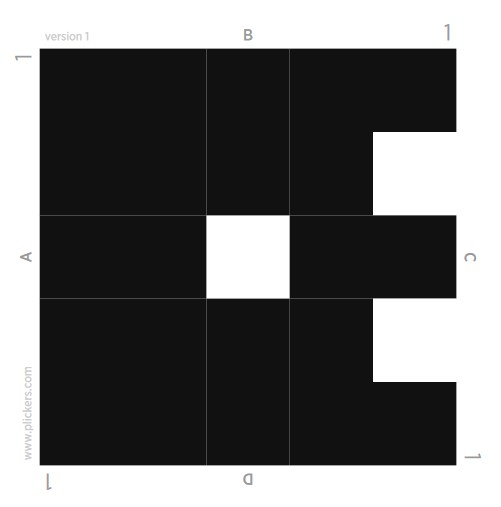
Ce carton est le numéro 1 (voir au 4 coins), et il est présenté avec la réponse B (la lettre B est au-dessus et est écrite dans le bon sens).
L’élève aurait pu répondre A en mettant la lettre A au dessus, ou C ou D sur le même principe (l’application sur téléphone est capable de reconnaître le numéro du carton – donc l’élève associé – et le sens du carton – donc la réponse de l’élève -).
Les planches de cartons Plickers sont téléchargeables ici :
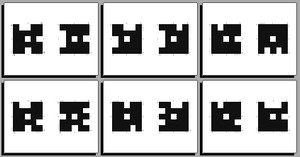
Pour créer des questionnaires, la première étape est de s’inscrire sur la page de connexion de Plickers ici :
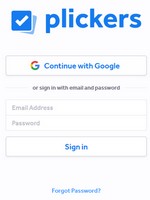
Le compte étant validé, il est nécessaire de créer sa classe (si vous ne souhaitez pas le faire, choisissez alors « Demo Class », ce qui permet de ne rien stocker sur les serveurs distants de Plickers, ce qui est davantage conforme RGPD) :
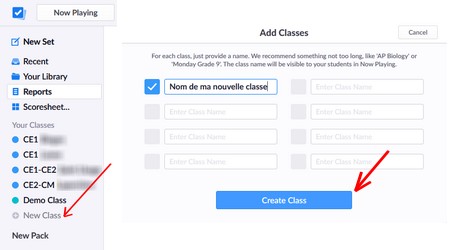
Puis d’y intégrer ses élèves (pas de nom, uniquement les prénoms ou des initiales suffisent). Les numéros correspondent aux numéros de carton Plickers à donner aux élèves :
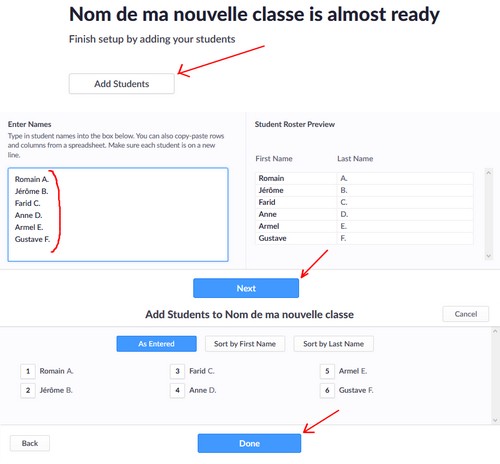
Il est temps de créer des questionnaires : pour cela on va dans sa bibliothèque (« My Library ») et l’on peut créer des dossiers afin de les organiser (« New Folder ») :
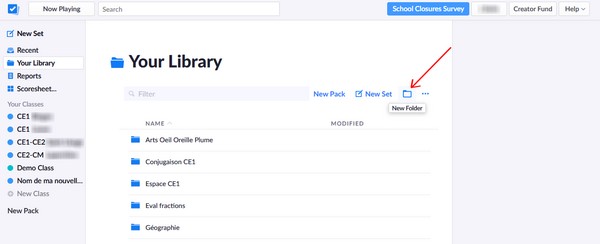
Puis l’on va concevoir un nouveau « SET » (une suite de 5 QCM maximum dans la version gratuite), dont on définit le nom (ici « La campagne ») :
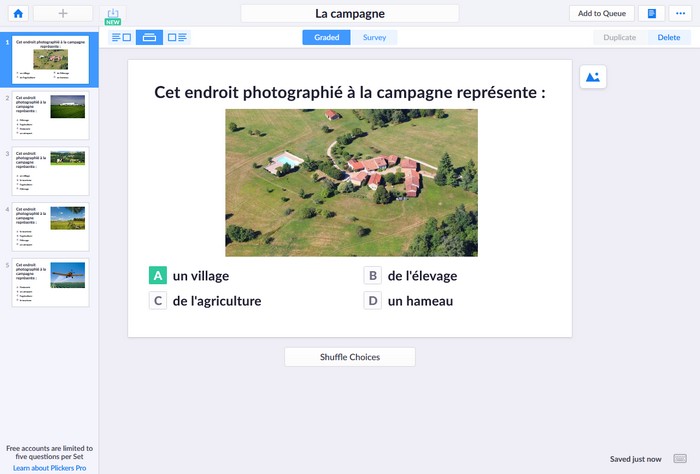
Sur la partie gauche se trouvent les miniatures des QCM, au centre se trouve le QCM en cours d’édition : il se compose d’un énoncé ou d’une question écrite, auquel une image peut-être adjointe (petite icône à droite du mot « représente :»), puis de 2 à 4 réponses possibles.
En mode « GRADED », en cliquant sur la lettre, elle devient verte et on déclare qu’il s’agit de la réponse attendue ; en mode « SURVEY » (sondage), il n’y a pas de bonne ou mauvaise réponse.
En cliquant sur « Shuffle Choices », on remêlange les propositions.
Le « SET » est prêt ? Il n’y a plus qu’à l’assigner à une ou plusieurs classes, c’est à dire de le rajouter à la file des questionnaires : « ADD TO QUEUE » :
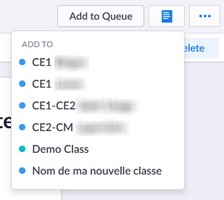
On retourne à la page d’accueil en cliquant sur l’icône bleue de maison, puis on peut lancer l’ordinateur (connecté à internet) branché à l’écran de présentation sur le mode jouer les QCM : « NOW PLAYING »
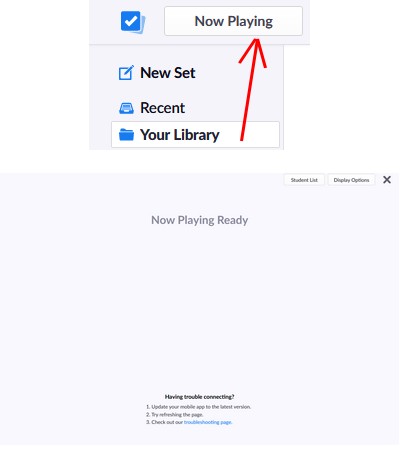
Maintenant, c’est la tablette ou le smartphone de l’enseignant qui va être utilisé (et qui doit être connecté(e) soit en WIFI soit en données mobiles) : pour cela il faut télécharger l’application et se connecter avec les informations de son compte :
Pour IPhone / IPAD : https://apps.apple.com/us/app/plickers/id701184049
Pour Androïd : https://play.google.com/store/apps/details?id=com.plickers.client.android
Lancez l’application, puis choisissez votre classe : les « SET » qui sont dans la file d’attente seront automatiquement proposés. Lancez un set de QCM, et commencez à « scanner les réponses » des élèves (demandez à vos élèves de réfléchir à la bonne réponse, et de présenter son carton Plickers bien droit, bien visible, en tenant du bout des doigts, avec la lettre de la bonne réponse au dessus) :
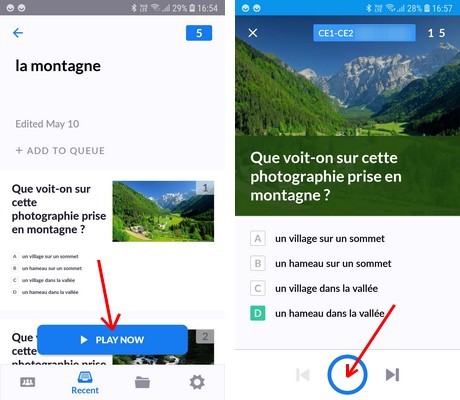
Le début de la vidéo résume le tutoriel, et la fin de la vidéo montre les possibilités de traitements des résultats saisis. Exemples ici :

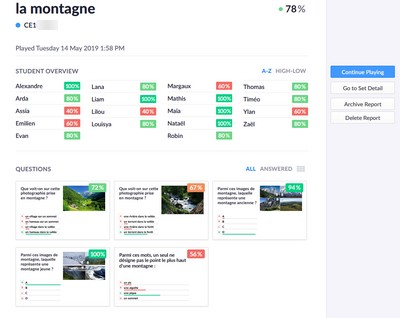
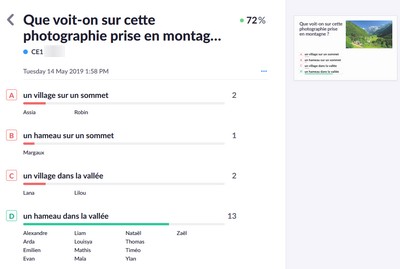

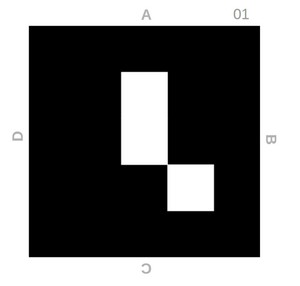
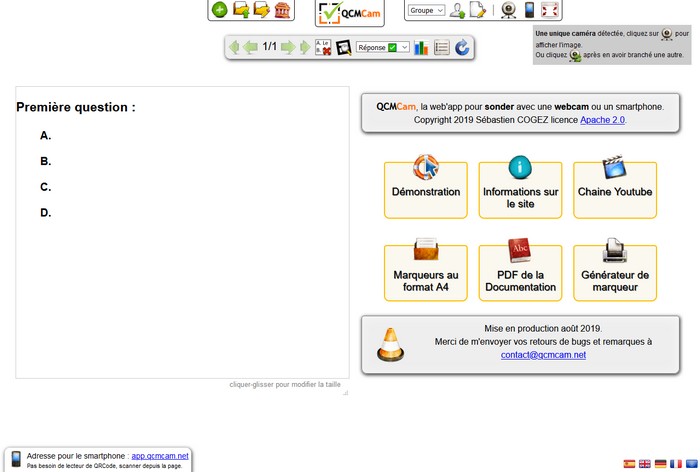

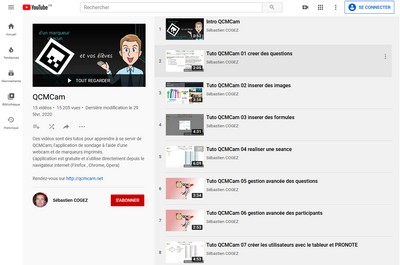
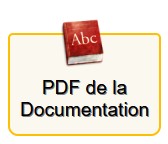
 Vous pouvez demander à quelqu’un de votre entourage de faire le caméraman et de tenir l’appareil (il faut lui demander de se caler contre un mur ou de se poser sur un plan de travail pour plus de stabilité), ou alors vous pouvez investir dans un support à moins de 10€ (qui sera bien utile plus tard pour faire des photos de vacances ou du slow-motion avec vos enfants…) et permettra d’avoir une vidéo stable qui ne bouge pas. La version « Pince et col de cygne » permet de tenir le smartphone aussi bien verticalement qu’horizontalement (pour filmer vos manipulations au dessus de votre table par exemple).
Vous pouvez demander à quelqu’un de votre entourage de faire le caméraman et de tenir l’appareil (il faut lui demander de se caler contre un mur ou de se poser sur un plan de travail pour plus de stabilité), ou alors vous pouvez investir dans un support à moins de 10€ (qui sera bien utile plus tard pour faire des photos de vacances ou du slow-motion avec vos enfants…) et permettra d’avoir une vidéo stable qui ne bouge pas. La version « Pince et col de cygne » permet de tenir le smartphone aussi bien verticalement qu’horizontalement (pour filmer vos manipulations au dessus de votre table par exemple).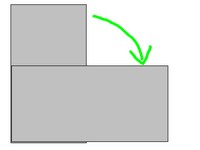 Enfin, privilégiez une prise de vidéo en mode paysage, car les smartphones sont naturellement tenus en mode portrait, mais ils peuvent basculer leur affichage, contrairement à l’écran d’un PC ou d’une télé (Torticolis garanti…)
Enfin, privilégiez une prise de vidéo en mode paysage, car les smartphones sont naturellement tenus en mode portrait, mais ils peuvent basculer leur affichage, contrairement à l’écran d’un PC ou d’une télé (Torticolis garanti…)